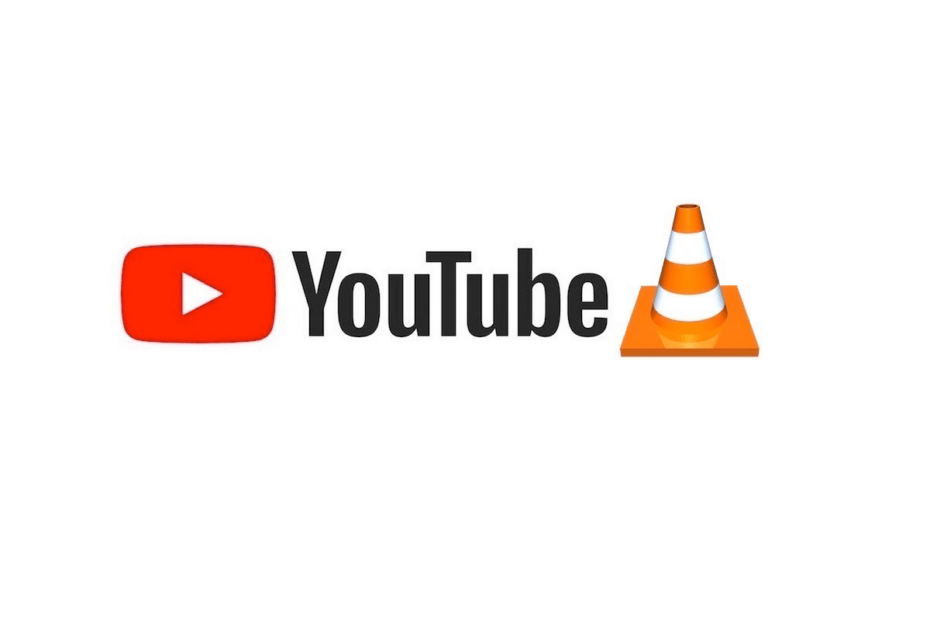Unable to play YouTube videos on the VLC Media player? I have compiled some troubleshooting tips to help you fix the problem. VLC media player is a popular free application to watch videos of different supported file types such as AVI, MP4, MKV, etc. It also supports streaming YouTube videos through its native Open Network Stream feature.
The LUA files on VLC associated with playing YouTube videos may have become corrupt or are missing. It will result in VLC being unable to play YouTube videos. Also, you may be using a version of VLC with serious bug issues that require a fix through version update.
Tips to Fix VLC Media Player Cannot Play YouTube Videos
Implement these fixes to debug any issues with VLC and stream videos from YouTube on it.
1. Update VLC Media Player
Install the latest update available for VLC Media Player.
- Open VLC media Player.
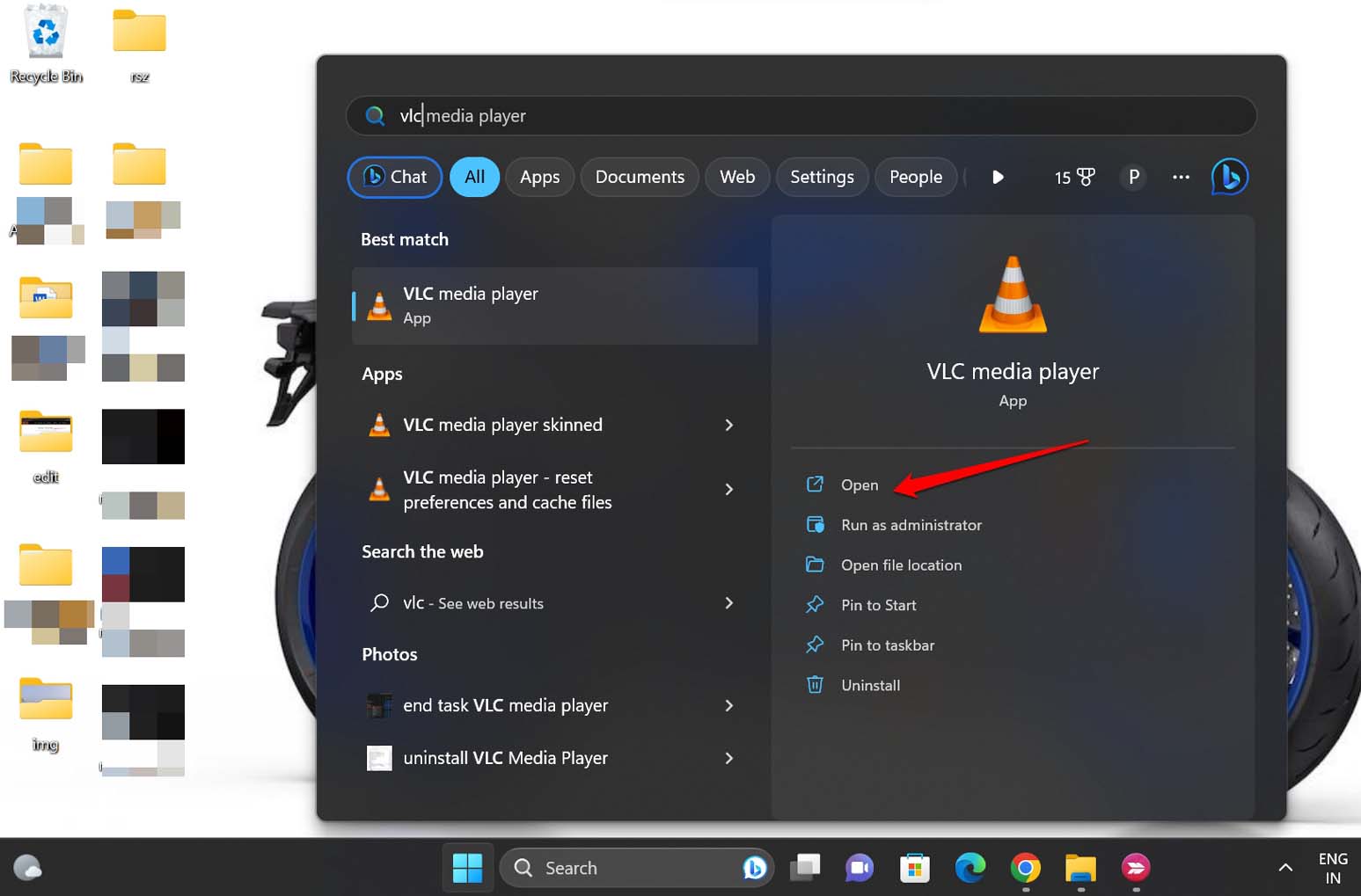
- If a new update is available, it will flash on the screen and prompt you to download it.
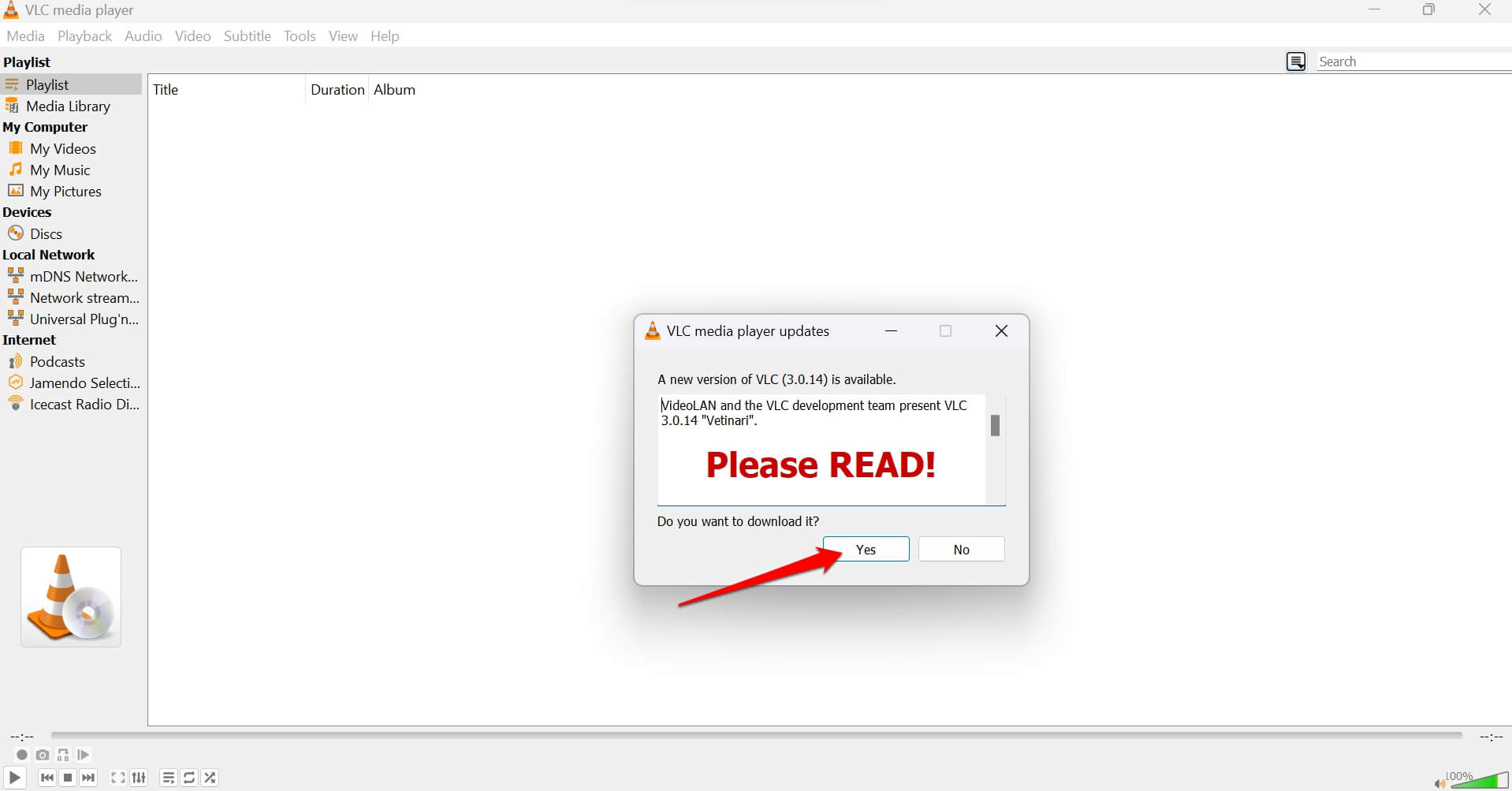
- Install the update by following the instructions on the screen.
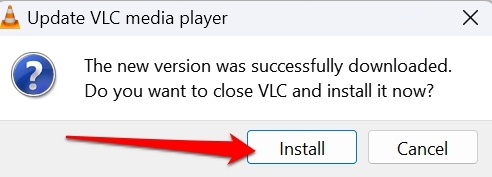
- Relaunch the VLC Media player.
- Press Ctrl + N to launch the Open Network Stream.
- Enter the YouTube video URL and click on Play.
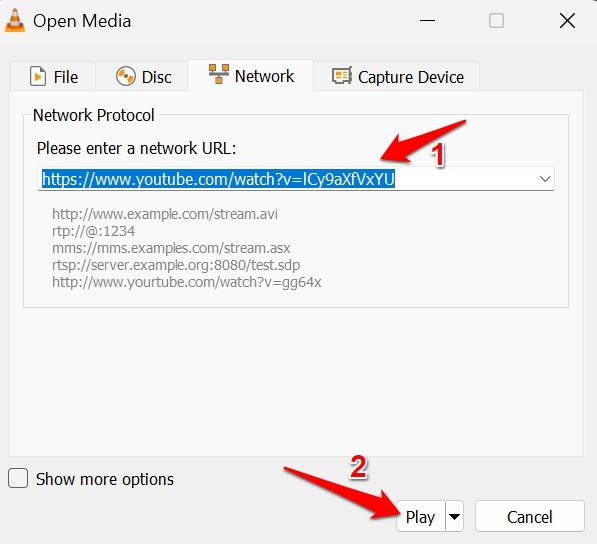
If the bug on VLC Media Player has been fixed after installing the update, it should play YouTube videos without any issues.
2. Force Close VLC
Try to force close the VLC Media Player and restart it. It helps fix random errors on the app.
- Open Task Manager by pressing Ctrl + Shift + Esc
- Within the Apps tab, right-click on VLC and select End Task.
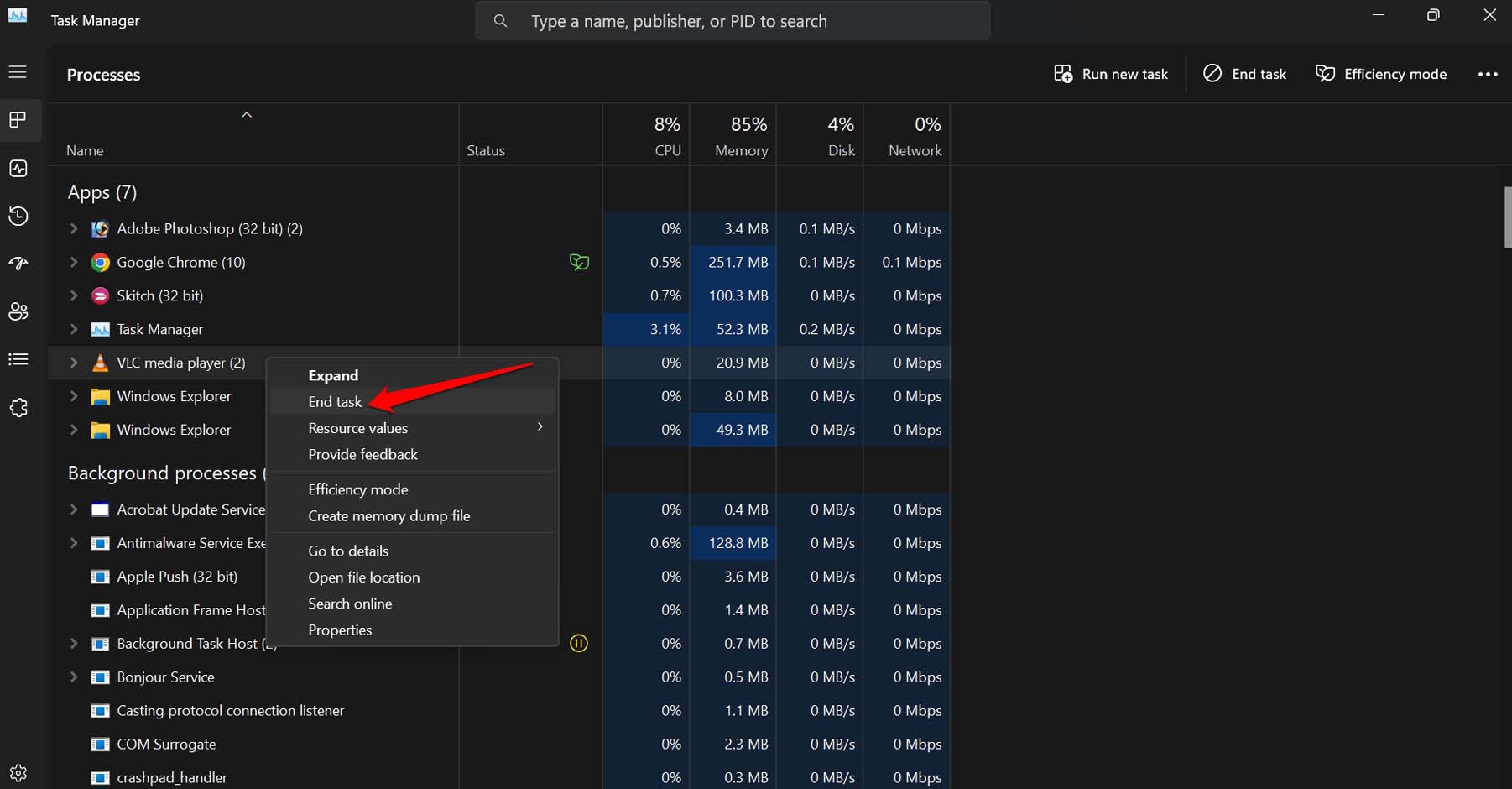
- Wait for a few seconds, and launch VLC using Windows search.
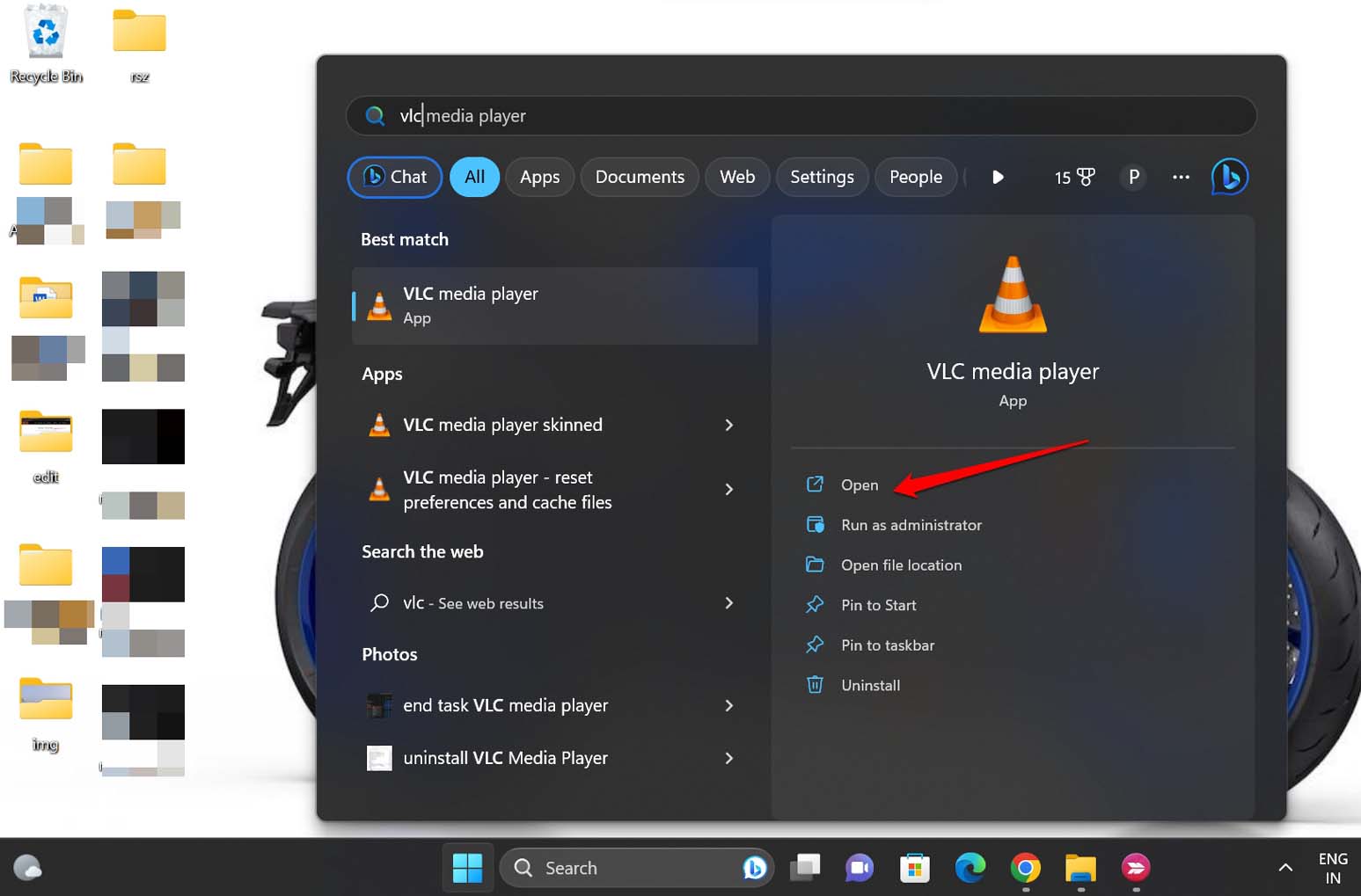
- Press the Ctrl + N shortcut to launch the Open Network Stream dialog box.
- Copy and paste a YouTube URL into VLC’s Open Network Stream panel.
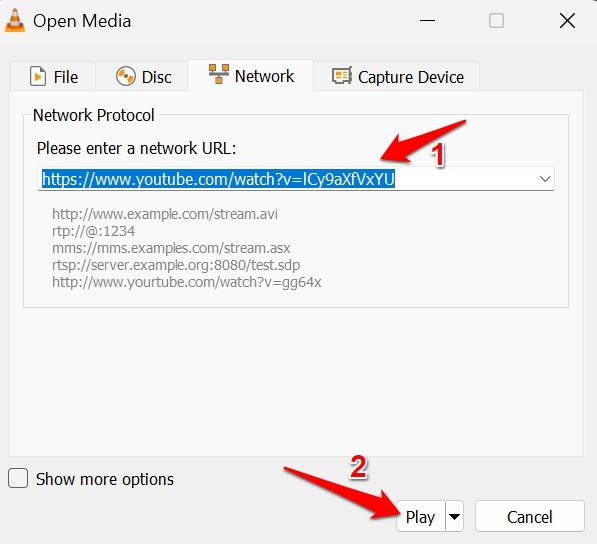
- Click the Play button, and check if the YouTube video is playing on the VLC Media Player.
3. Replace the LUAC File
Replace the corrupt YouTube.luac file with the latest version of the file that is available.
- Download the latest youtube.lua file from here.
- Press Windows + E to launch File Explorer.
- In the address bar, follow this address (on a 64-bit machine)
C:\Program Files\VideoLAN\VLC\lua\playlist
- Alternatively, if you use a 32-bit PC, enter this address
C:\Program Files (x86)\VideoLAN\VLC\lua\playlist
- Locate the existing youtube.luac file and delete it.
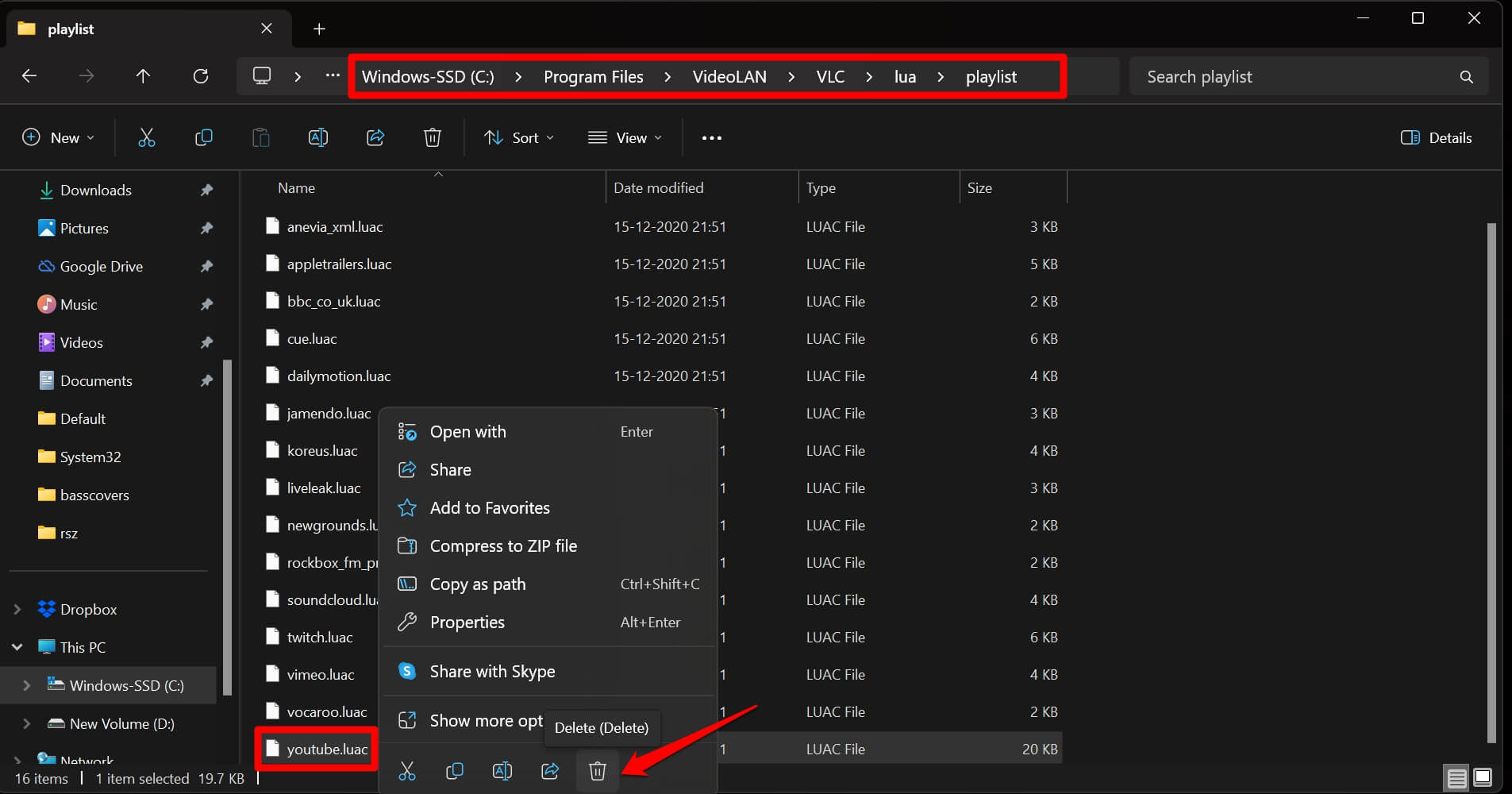
- Then go to the Downloads folder and copy the new youtube.luac file you downloaded in the first step.
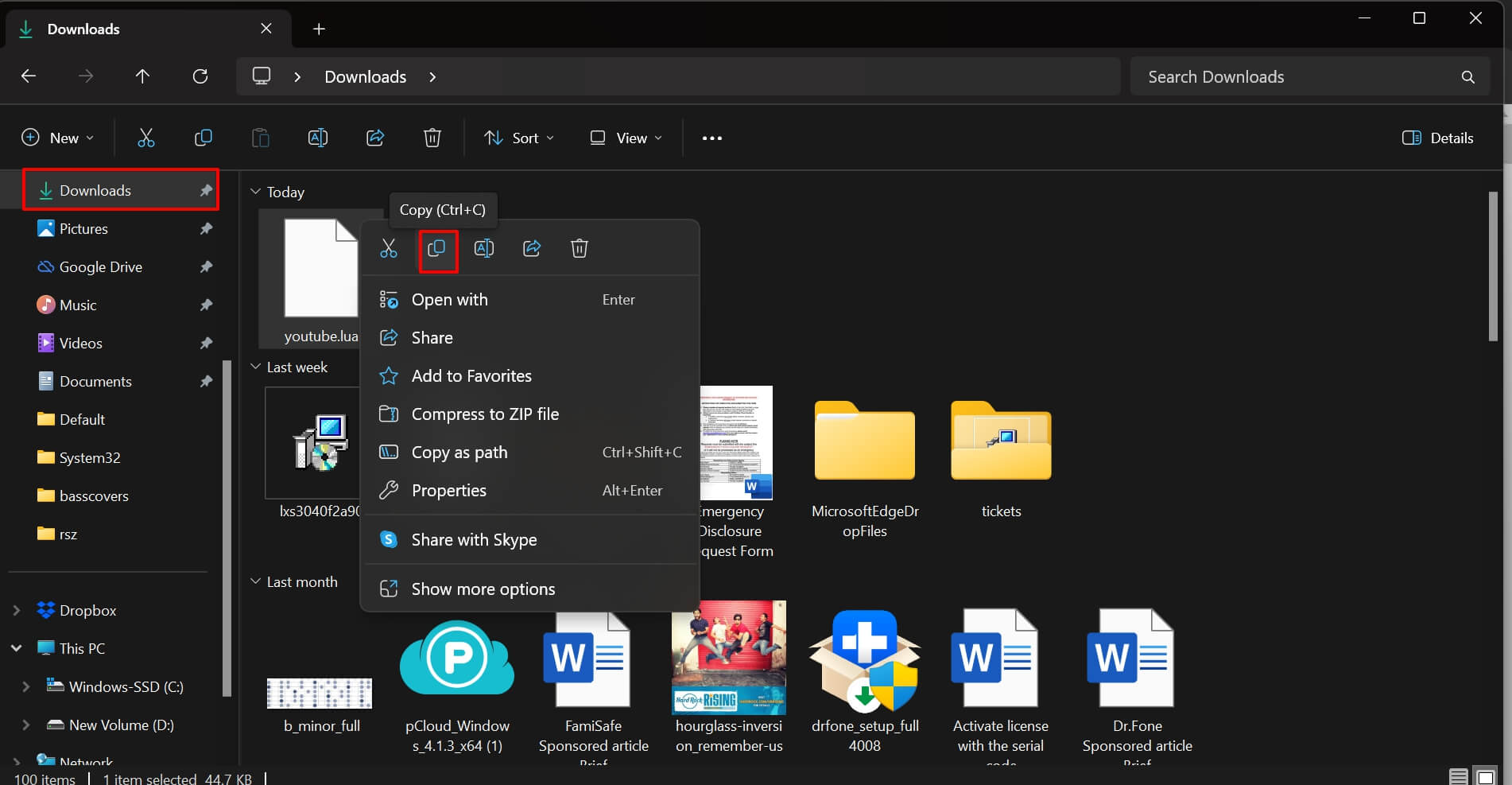
- Paste it in the same directory as Step 3 or Step 4 depending on the machine you have.
- Open VLC Media Player.
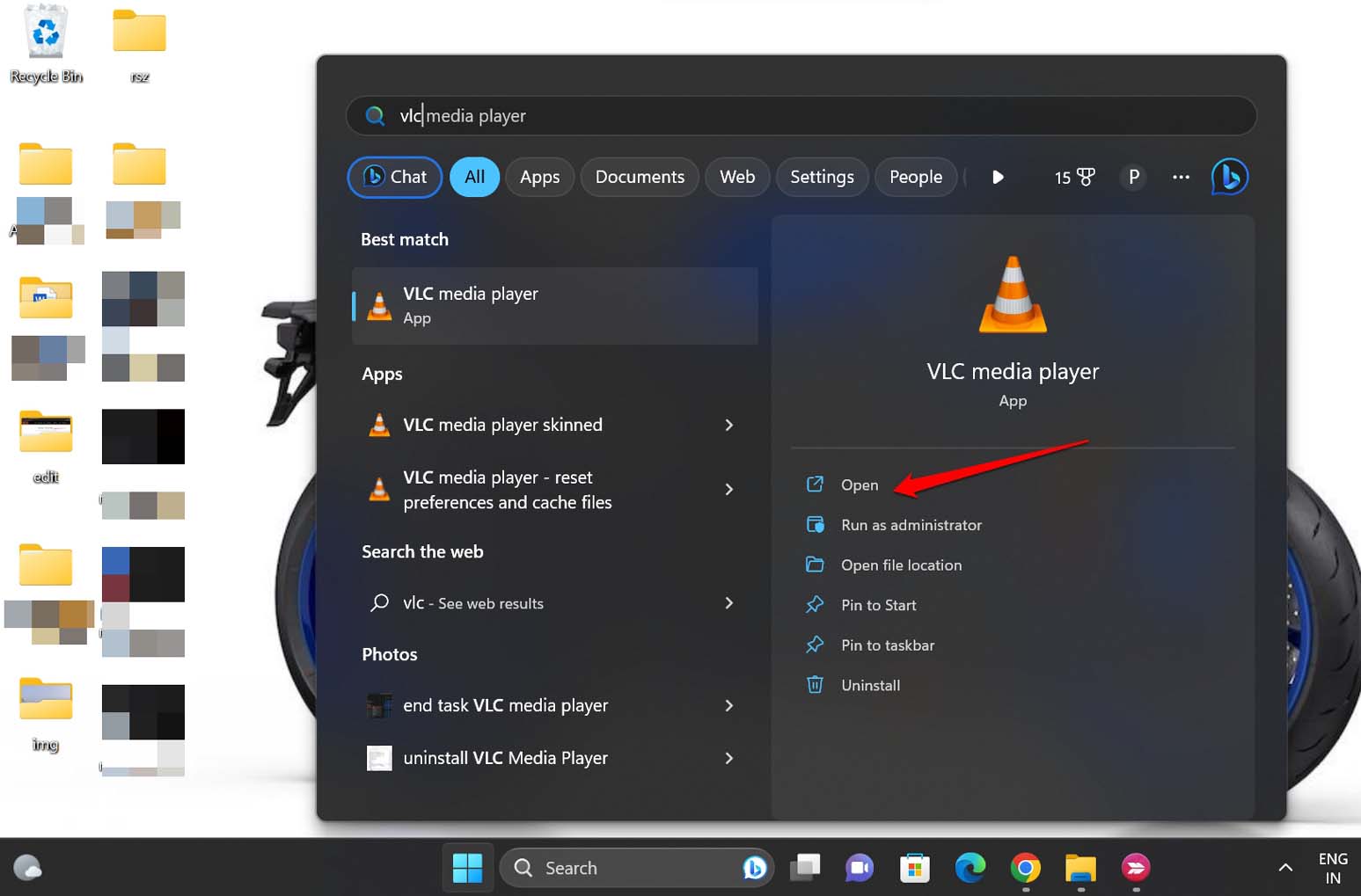
- Press Ctrl + N to access Open Network Stream.
- Copy a YouTube video URL from YouTube and paste it into the URL.
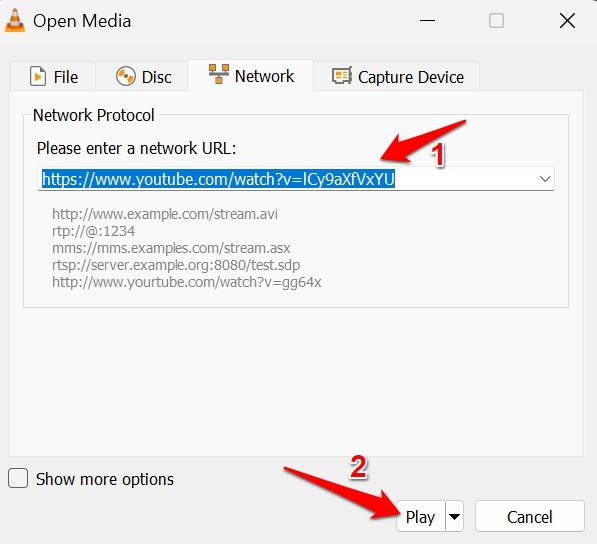
- Click Play and the YouTube video will start streaming on VLC Media Player.
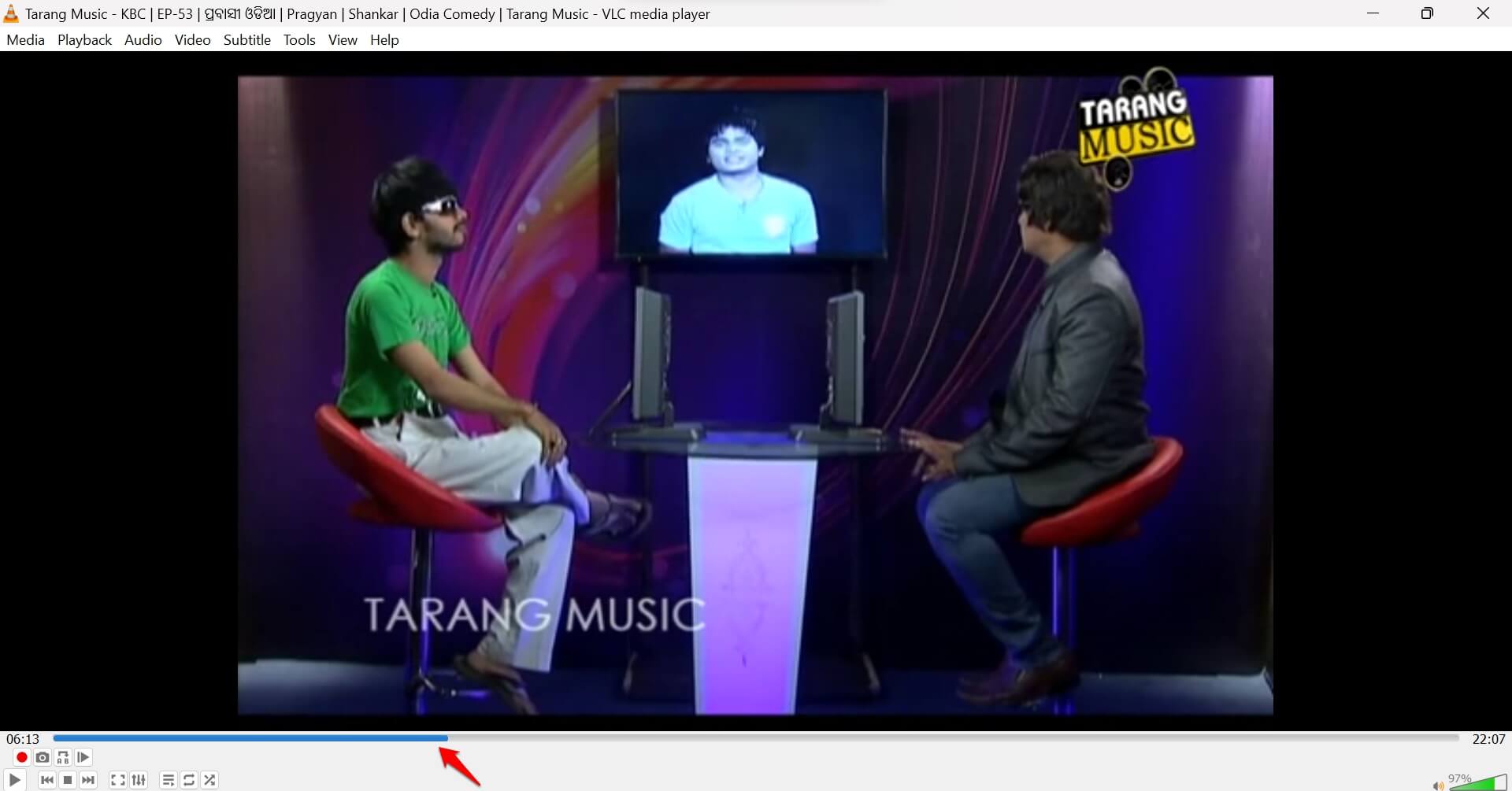
4. Rename the LUA File
There is another troubleshooting tip related to the LUA file. Rename the existing youtube.lua to youtube.luac. For most users, this trick has helped play YouTube videos on VLC.
- Press Windows + E to launch File Explorer.
- In the address bar, follow this address (on a 64-bit machine)
C:\Program Files\VideoLAN\VLC\lua\playlist
- Alternatively, if you use a 32-bit PC, enter this address
C:\Program Files (x86)\VideoLAN\VLC\lua\playlist
- Right-click on the file youtube.lua
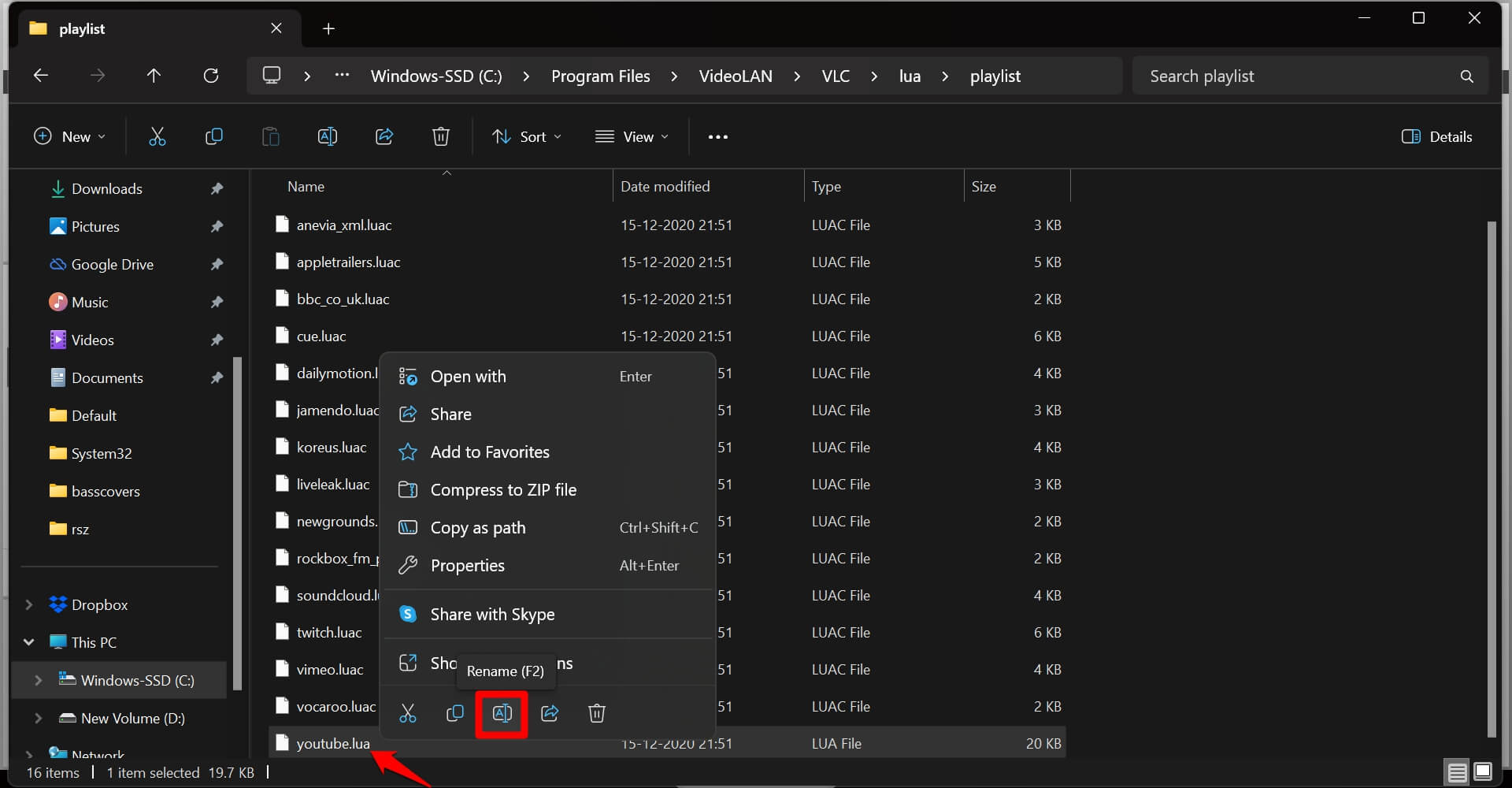
- Click on Rename and set the new name as YouTube.luac
Once you are finished renaming the file, launch VLC and play the YouTube video on it. It should play without any errors.
5. Check the Internet Connection
A stable internet connectivity is needed to play YouTube videos on VLC smoothly. Contact your ISP to fix the network issues if you have been facing frequent network disconnections.
You may connect your PC to another stable WiFi network. Also, run network speed tests to ensure the network is responsive enough to play videos from YouTube without stuttering.
6. Restart the PC
As per the reports of several users, restarting the PC has solved several errors on the VLC Media Player. You can try this fix out when other troubleshooting tips are not working.
- Press the Windows key to bring up the search window.
- Click the Power icon, and from the sub-menu, click on Restart.
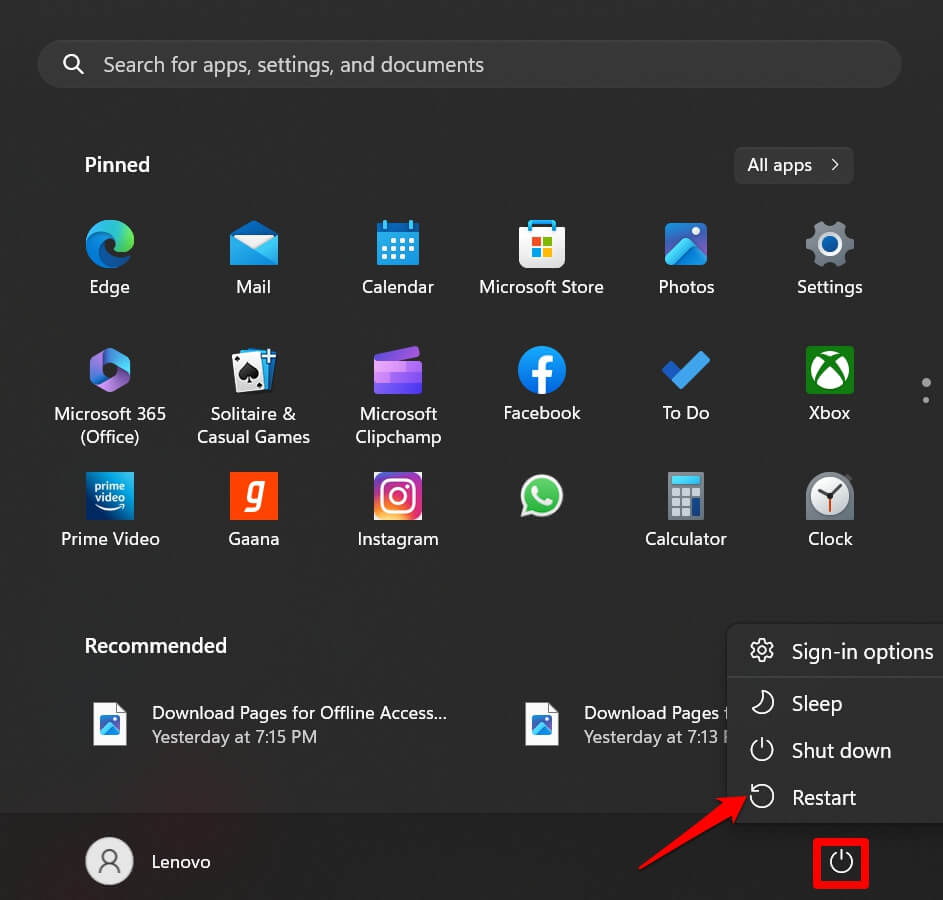
- After the PC reboots, open VLC Media Player.
- Using Open Network Stream, try playing a YouTube video on VLC.
Enjoy Streaming YouTube Videos on VLC Media Player
Using these tips and tricks, you can fix the issue with the VLC Media player’s inability to stream YouTube videos. For a change, you may like to play your favorite YouTube videos on a platform different than the native interface. I hope you found this guide informative.