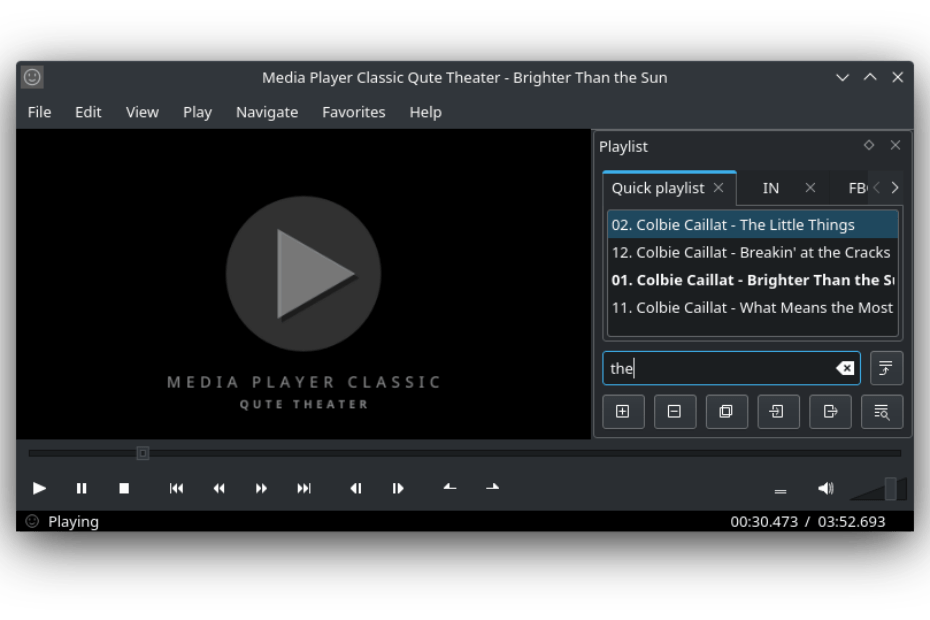MPC-HC (Media Player Classic — Home Cinema) is a popular media player, free to use, and designed for Windows operating systems. It supports all standard audio and video file formats which is great for playback. This MPC-HC media player is 100% spyware-free and no advertisements appear while watching a video.
If you want a simple and free video player without any advertisements, you should choose the MPC-HC media player. So, if you’re looking to install this media player, you’re in the right place. In this tutorial, we will show you how to download and install the MPC-HC media player on Windows 11.
How to Download MPC-HC Video Player
Unfortunately, you can’t download the MPC-HC media player from its official site, as the player has not been under development since 2017. Don’t worry, there are other sources available from where you can download and install the MPC-HC media player.
You can download the media player from the official GitHub source repository, and you can also get the source code.
To download the MPC-HC media player, visit this link https://github.com/mpc-hc/mpc-hc/releases/tag/1.7.13 and download the MPC-HC. 1. 7. 13.x64.exe file. Alternatively, navigate to the sourceforge.net platform and download the MPC-HC media player directly.
How to Install MPC-HC Video Player on Windows 11
Once the download is completed, then you should follow the below steps to install the MPC-HC media player on your system.
- Navigate to the Download section and click on the downloaded file.
- Select the preferred language from the drop-down menu and click OK.
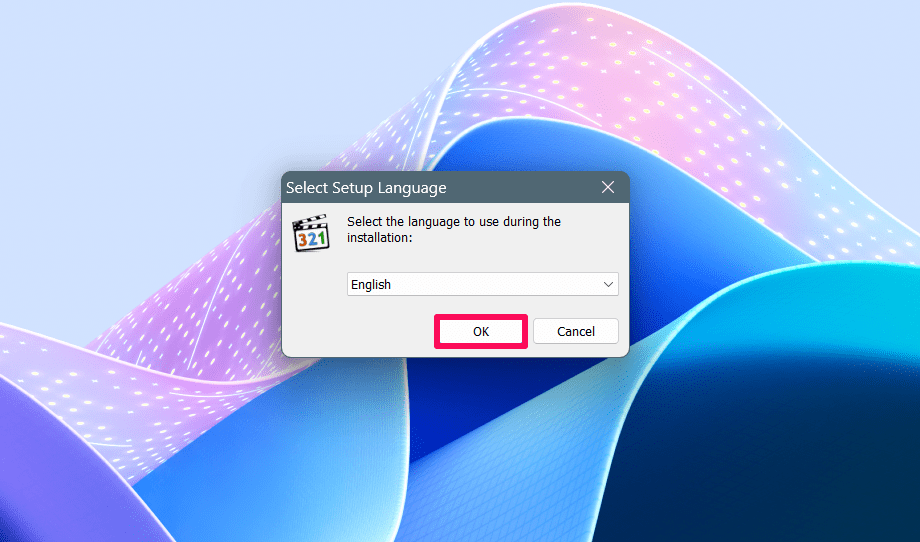
- If the User Account Control (UAC) prompt appears on the screen, hit Yes to proceed.
- Now you will see MPC-HC 1.7.9 on the screen which is the most recent version. Click on the Next button.
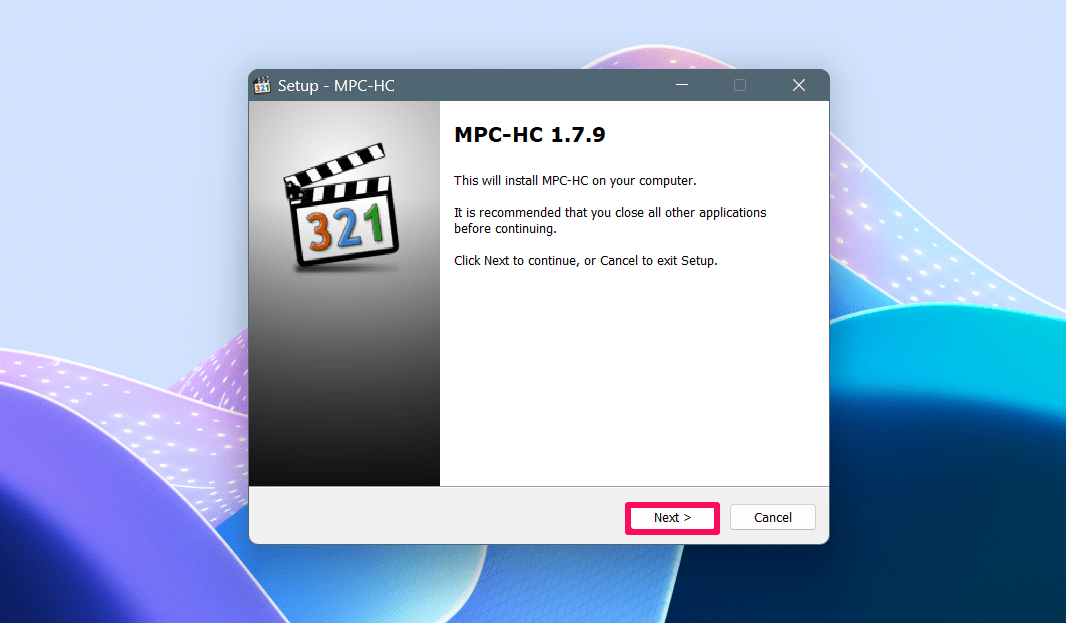
- Here, you will get the License Agreement on the screen. Read the agreement and choose “I accept the agreement” on the left side. Then, click on Next.
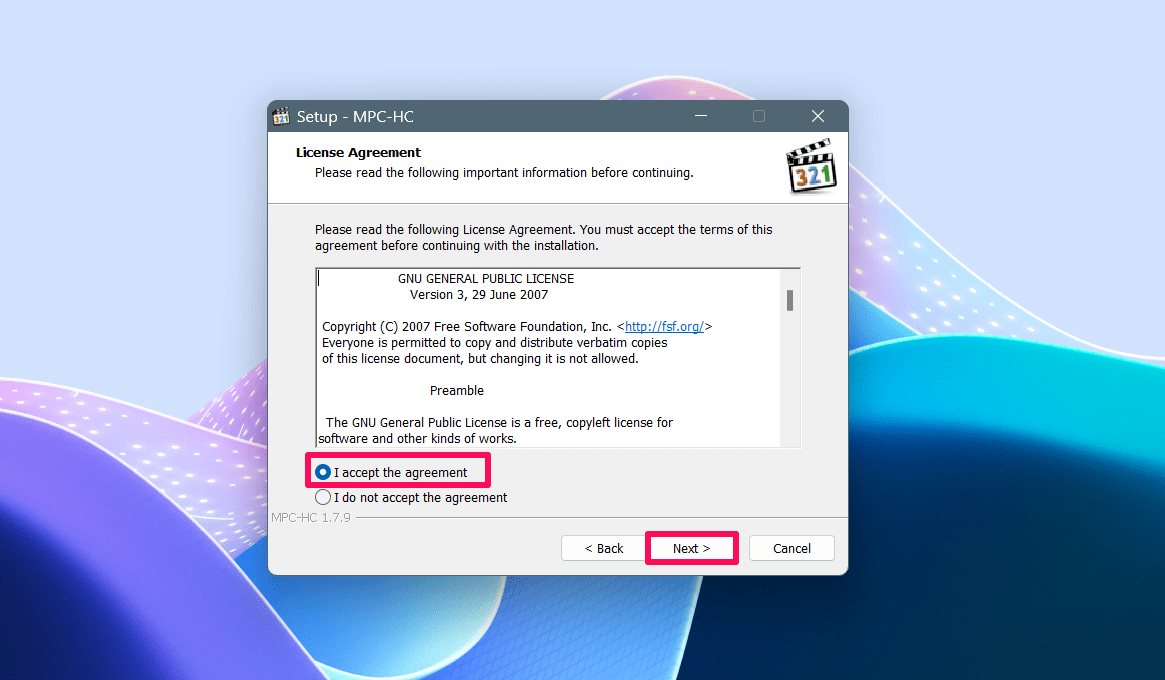
- Here, your computer will ask you to choose the destination location of the media player. If you would like to change the location path, click on the Browse option. If you don’t, then click on Next.
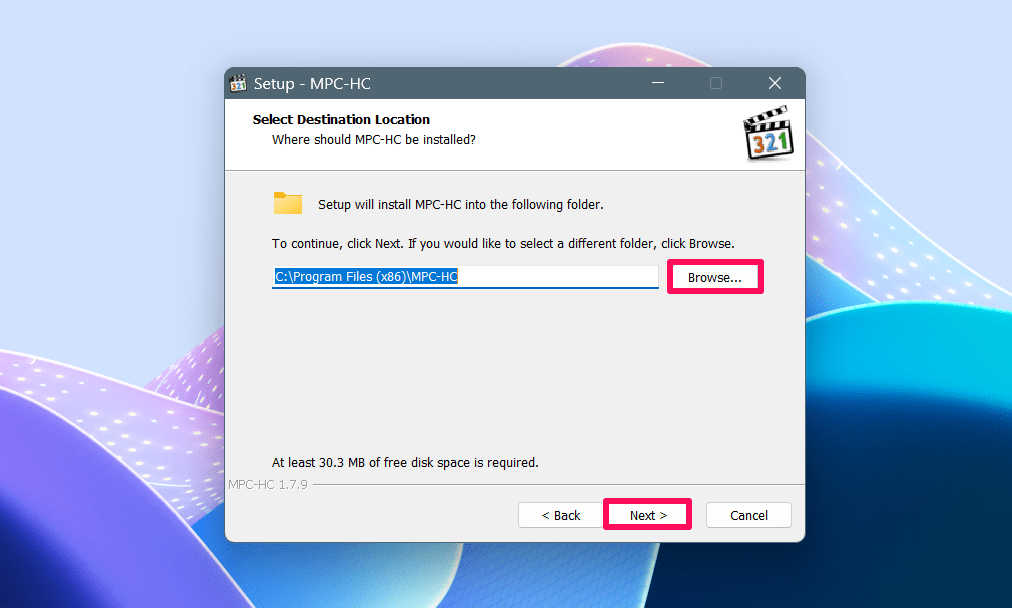
- In the components window, you will be asked to select the components. Here, you can choose the default installation and click Next.
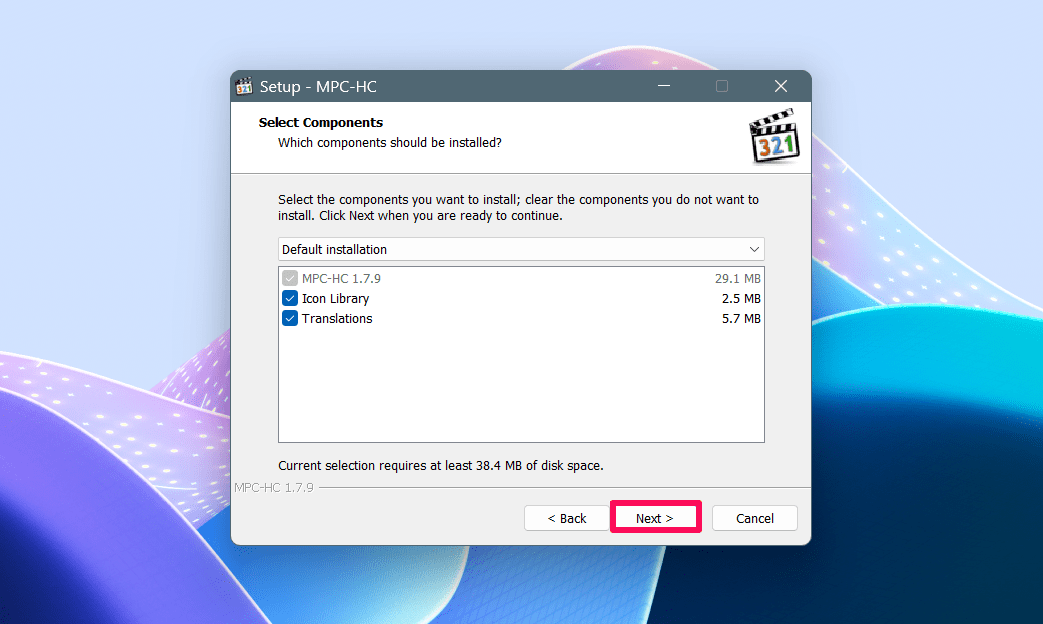
- If you want to select the start menu folder path, then you do the same. You can select a different folder path by clicking the Browse option. If you don’t want to create a Start Menu folder, then checkmark the option and click on Next.
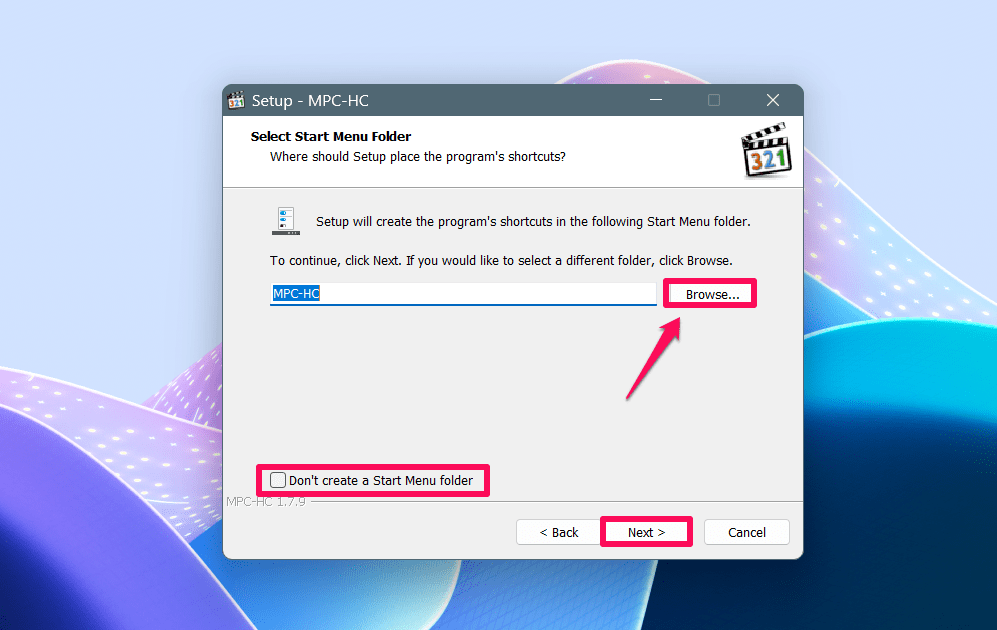
- In the next window, click on “For all users” under the Additional icons. Then, click on Next.
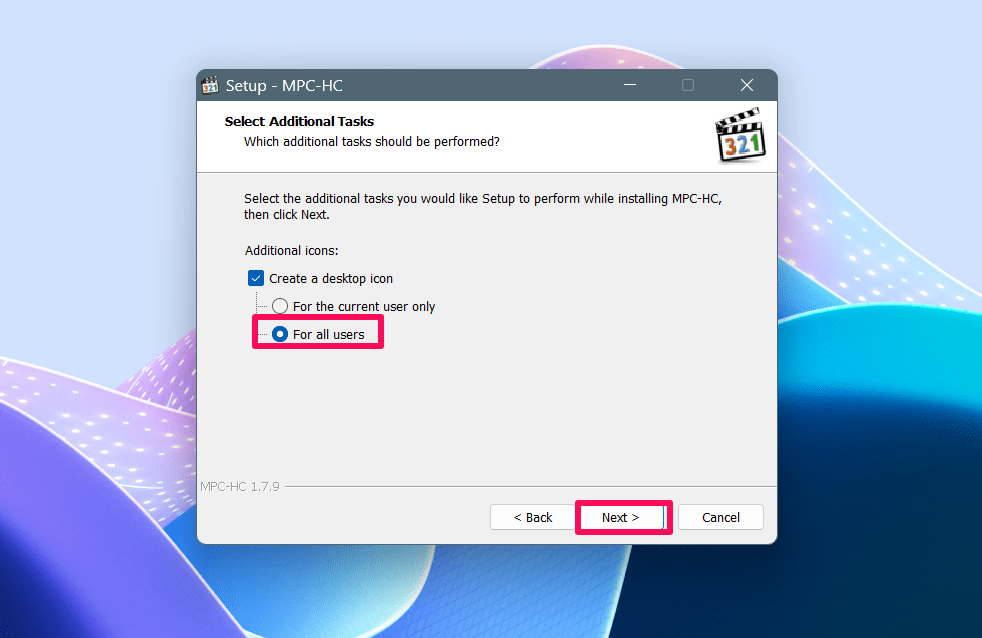
- Finally, click on the Install button to install the MPC-HC media player.
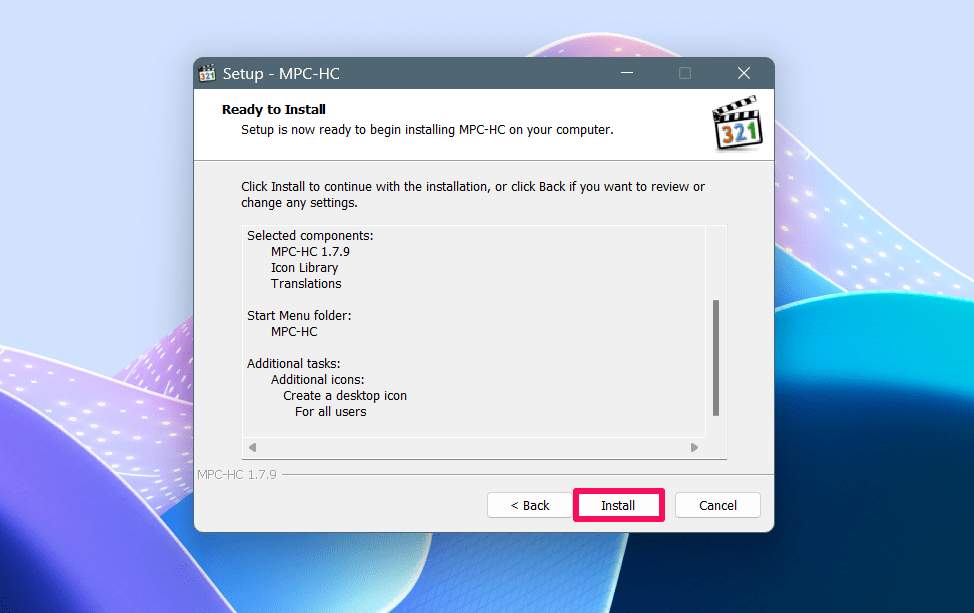
Once the installation is completed, click on the Finish button and that’s it. Now you will see the MPC-HC media player on the PC’s screen. Open the media player and select the video file by clicking the Browse button to play your favorite shows or movies to get the best watching experience.
Conclusion
There you go! This is how you can quickly download and install the MPC-HC Media Player on Windows 11. By watching your favorite content shows and movies, you’ll get the enjoy a seamless experience in the MPC-HC media player. I hope you have found this guide helpful. However, if you’ve any further queries, please let us know in the comments section. We will get back to you soon!