Netflix needs stable good data speeds for uninterrupted streaming. Is Netflix not loading the video and showing Error NW-2-5 with the message Netflix has encountered an error, Retrying in few seconds.? Here are some of the best solutions to fix Error Code NW-2-5.
Netflix has encountered an error. Retrying in [X] seconds.
1. Check the Network Connection
Test your device’s connection by loading other pages that work on the Internet. If other pages are not working or you get a network error, it usually means your device isn’t connected.
For Public Wi-Fi like a café, hotel, or school, streaming platforms may be blocked. Also, Netlfix needs a minimum of 3 Mbps speeds for streaming the content. Avoid using VPNs as they may provide high latency due to data transfer from 3rd party servers, causing Netflix Error NW-2-5.
You can also try to turn off your device and unplug the router from power. Wait for a minute before switching back the data and device to see if the issue is resolved. Try resetting your modem or router to default settings; you can contact your ISP for a network fix.
2. Change Browser DNS
DNS is a set of IP addresses that are retrieved when we request, they act as a channel for data packets. If the Netlfix is showing network error NW-2-5, then changing the DNS can be handy. Changing DNS does not affect internet speeds or block any sites.
- Open Chrome Settings.

- Click on Privacy and Security.
- Here under Use Secure DNS.
- Click on With Customized and change the DNS from the dropdown menu or enter the best DNS you know.

DNS Server DNS 1 DNS 2 Google Public DNS 8.8.8.8 8.8.4.4 Cloudflare DNS 1.1.1.1 1.0.0.1 Quad9 DNS (IPv4) 9.9.9.9 149.112.112.112 Quad9 DNS (IPv6) 2620:fe::fe 2620:fe::9 OpenDNS 208.67.222.222 208.67.220.220
3. Update Chrome and Restart PC
Make sure you have the latest version of Chrome installed on your PC. Google regularly releases new updates to fix any issues and add new features to its browser.
- Open Chrome Settings.

- Click on About Chrome, and you will get to option to update the browser. Once updated, close the browser and restart the PC.
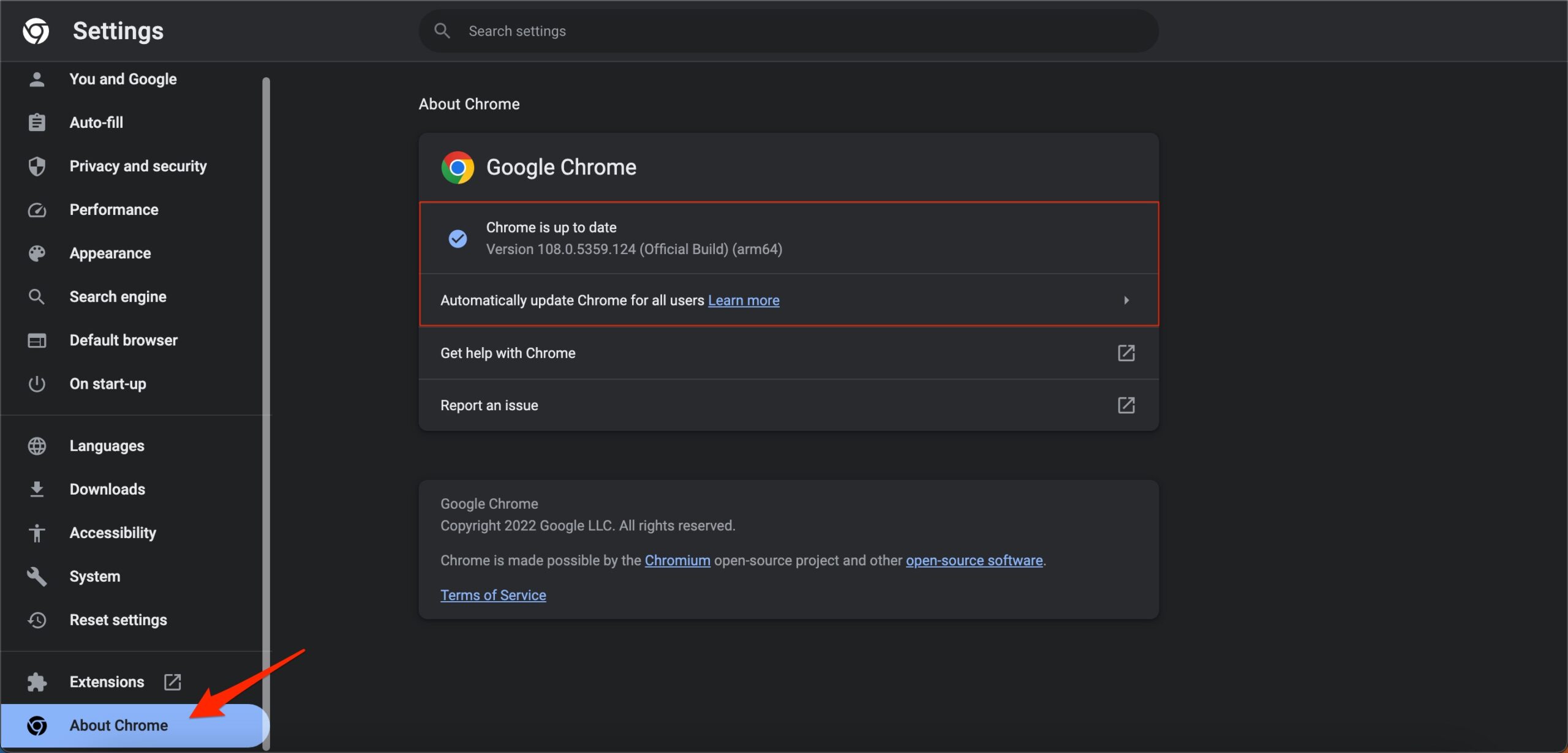
4. Reset Chrome Browser
Resetting Google Chrome is an excellent option to fix any network issues with the browser itself. This will reset your startup page, new tab page, search engine, and pinned tabs. It will also disable all extensions and clear temporary data like cookies or site cache. Your bookmarks, history, and saved passwords will not be cleared.
- Open Chrome Settings.

- Click on Reset Settings from the left side menu.
- Here tap on Restore settings to their original defaults.
- Finally, hit on Reset settings to reset the browser.

