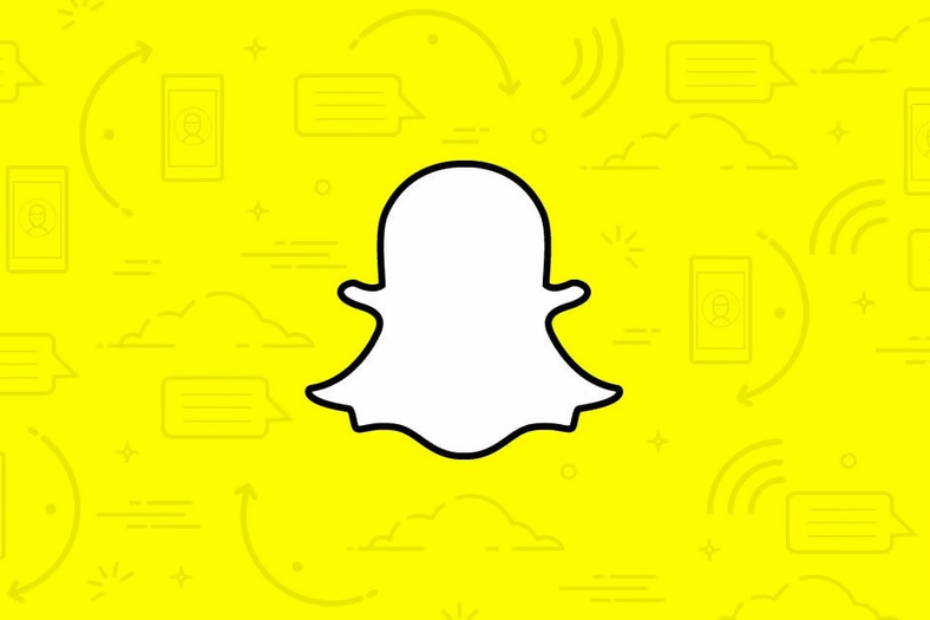Snapchat is one of the popular social media platforms out there that lets you capture moments with your friends and family in a fun and attractive way. On Snapchat, there are a lot of filters that you can try out when capturing selfies. Unlike Instagram Reels and YouTube shorts, you can watch Spotlights on the Snapchat app and be able to share them with your loved ones.
Every social media platform, including Snapchat, isn’t perfect in terms of functionality. Many users have claimed that they’re unable to play videos while watching Spotlight or videos sent by their friends. If you are one of them and the video isn’t playing anymore, don’t fret. In this guide, we show you the most effective methods to fix Snapchat not playing videos on Android and iPhone.
Ways to Fix Snapchat Not Playing Videos on Android and iPhone
There are numerous reasons behind Snapchat not playing videos on iPhone and Android. It can be due to either the unstable internet connection, outdated app version, server down, or software glitches.
If the videos are not playing anymore on Snapchat, whether you are playing from Spotlight or inside chat, it’s quite easy and simple to address the issue. You can follow the workarounds below to solve the problem. So, let’s discuss them one by one.
1. Close and Restart the Snapchat App
The first and foremost thing you have to do is close and restart the Snapchat app. In most cases, a simple restart is all you need to fix minor issues within the app. Therefore, close and re-open the Snapchat app to check whether the videos are playing or not. If it doesn’t work, try the next workaround.
2. Check the Internet Connection
Another effective method that you must try is checking the cellular data. In some cases, the videos are not playing or loading due to the unavailability of a stable internet connection. As you may know, Snapchat is an online platform, and you need a stable internet connection to interact with your friends or family over there.
Make sure you have a stable internet connection on your device before you open Snapchat and check whether the videos are playing on Snapchat. If it’s not or if you a stable internet data, you should move to another method.
3. Verify the Snapchat Server Status
If Snapchat doesn’t perform as well as you expected, then you are not the only one but also the whole Snapchat community is facing issues, and this may result in Snapchat videos not playing. If the server of Snapchat is down, the overall app’s performance could trigger various errors. For that scenario, you must check the Snapchat server status.
You can check the server status to find out any server outage from the official DownDetector website. However, you can easily identify the server status of Snapchat by looking at the website. If there’s ongoing maintenance or it’s down, you have to wait a couple of minutes to get it fixed.
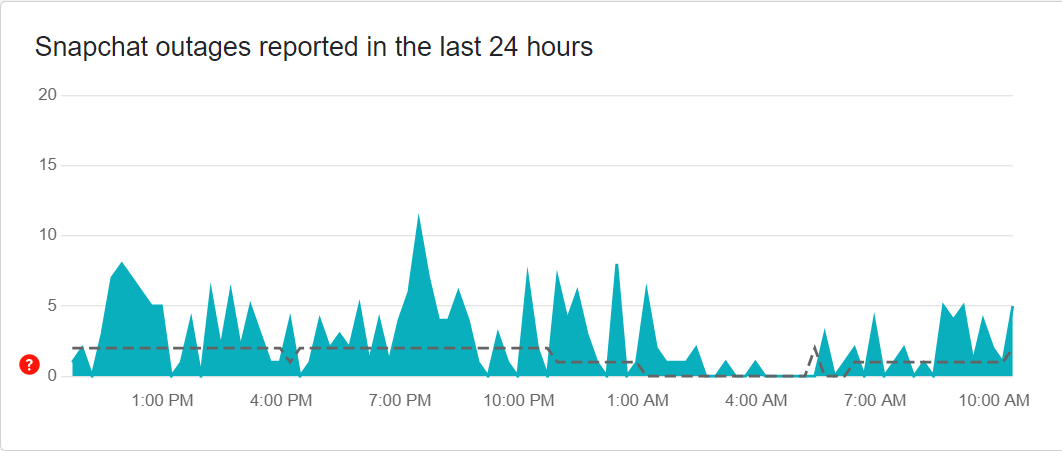
4. Clear Snapchat App Cache Data
Occasionally, the Snapchat app cache can interfere with functionality, and this leads to many issues, including videos not playing on Snapchat. Typically, the app contains temporary data, and this data is stored in the phone’s memory. To address the problem, you should clear the Snapchat app cache to delete the temporary data. Here’s how:
On Android:
- Press and hold the Snapchat app and tap on the App Info icon.
- Tap on Storage.
- Then, tap on Clear Data and select the Clear Cache option.
- Tap OK to clear the Snapchat app cache.
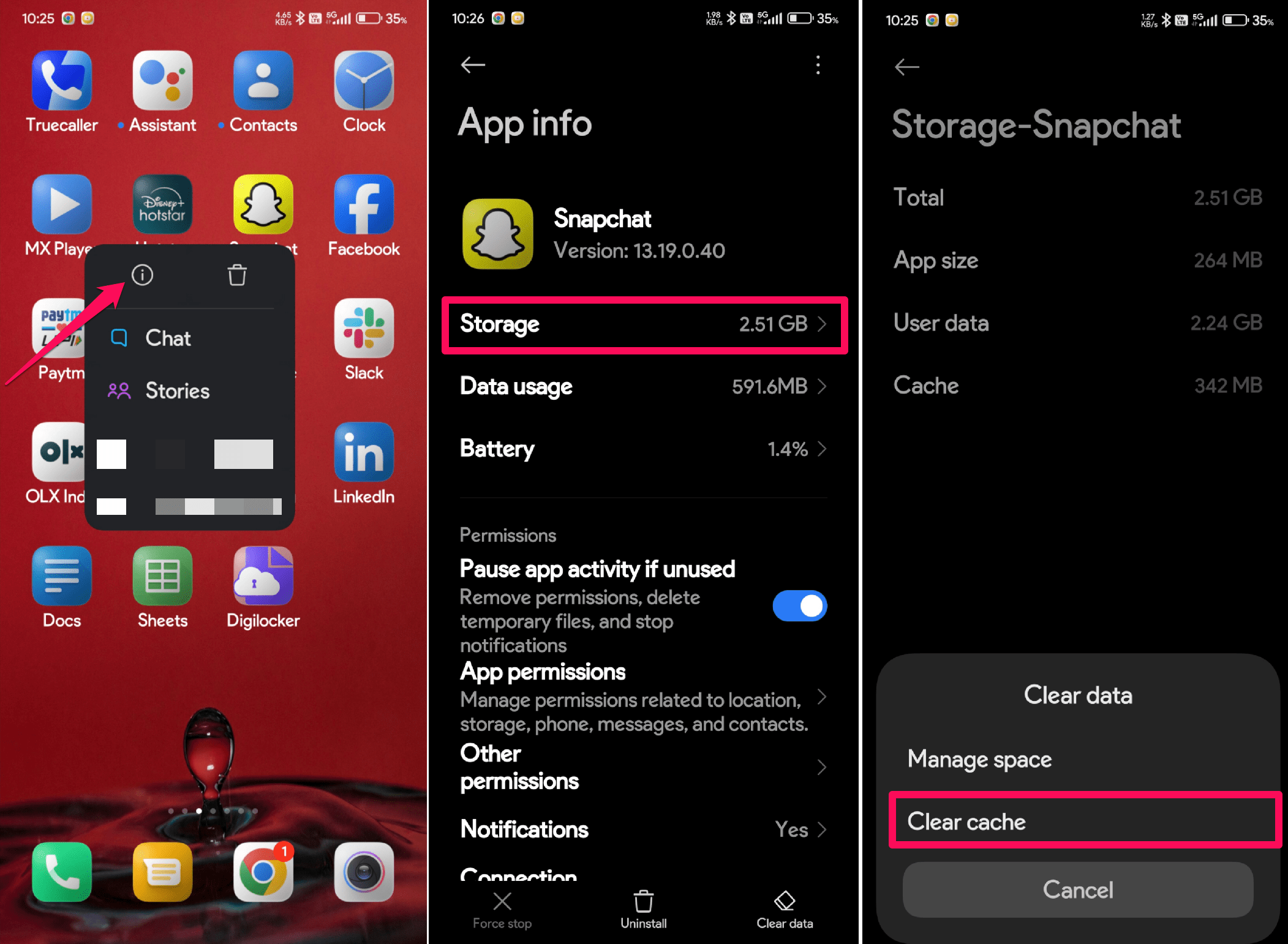
Alternatively, you can clear the cache data directly within the Snapchat app. Here’s how you can.
- Open the Snapchat app on your mobile phone.
- Tap on the Profile icon in the top left corner.
- Then, tap on the Settings gear icon.
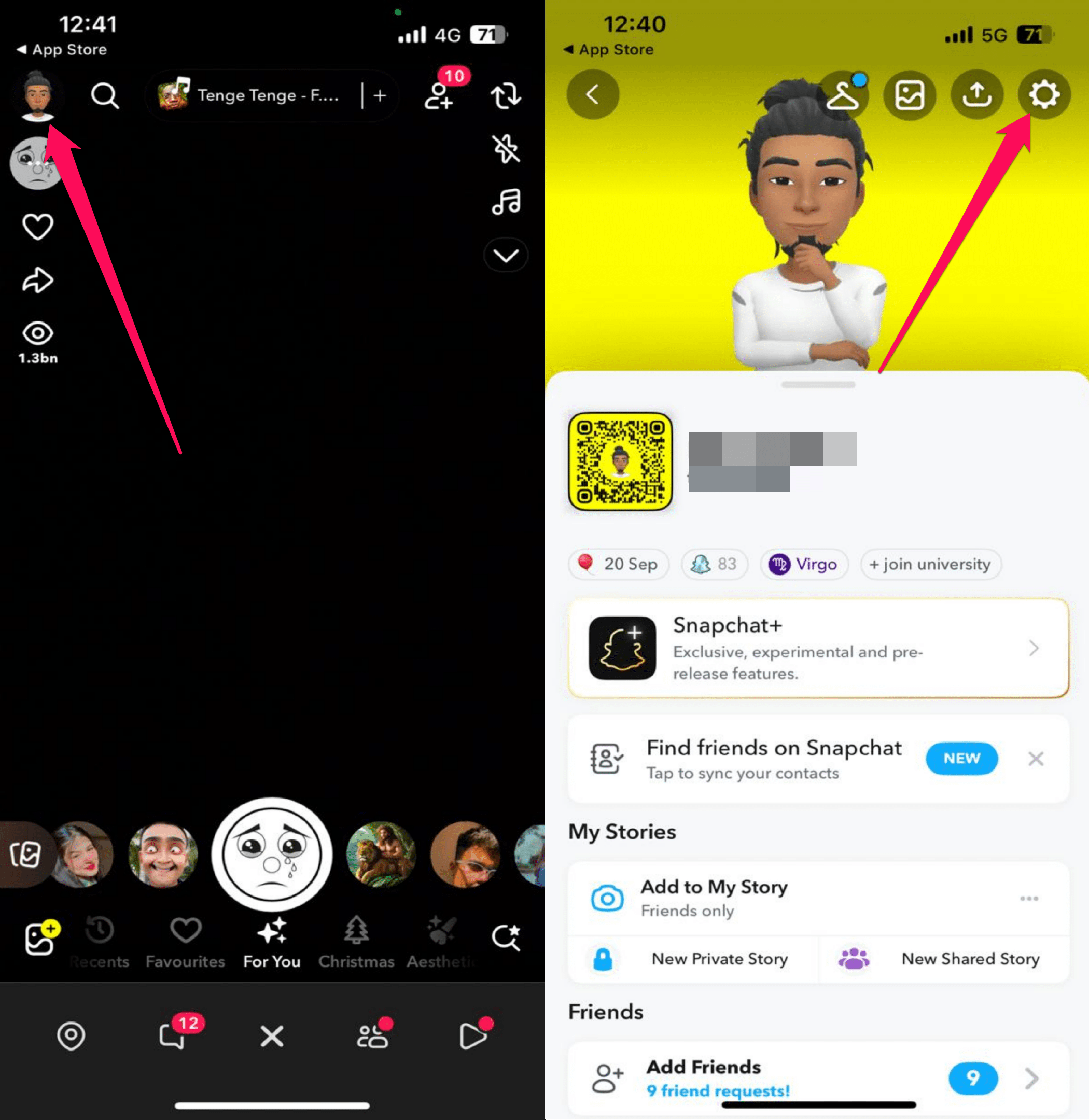
- Navigate to Privacy Controls and tap on Clear Data.
- In the Clear Data page, tap on the Clear Cache option.
- Finally, tap the Clear option to clear the temporary app cache.
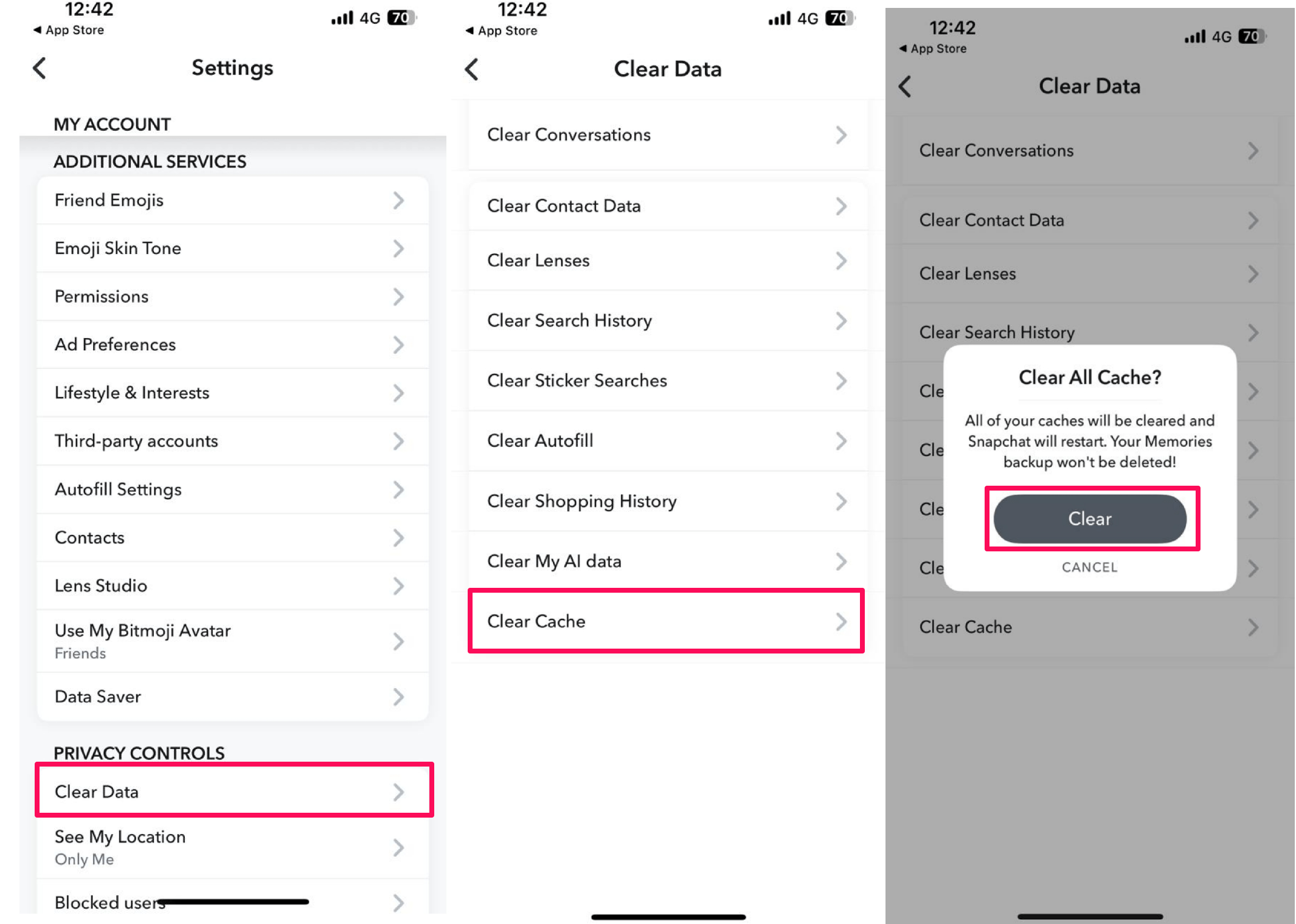
This method also applies to iOS, where you can clear the cache data within the Snapchat app directly. After that, check whether the videos are playing or not on the Snapchat app.
5. Enable Snapchat App Permissions
Snapchat requires certain permissions to perform well, and for that, you should enable the app permissions required by Snapchat. In a few scenarios, you may not accept the required permissions, and this may cause multiple issues and errors, including videos not playing on Snapchat. To address the problem, you must enable the needed permissions. Here’s how:
On Android:
- Press and hold the Snapchat app on your home screen and tap on the App Info icon.
- Tap on App Permissions.
- In the App permissions, select each option and tap on the Always allow all button.
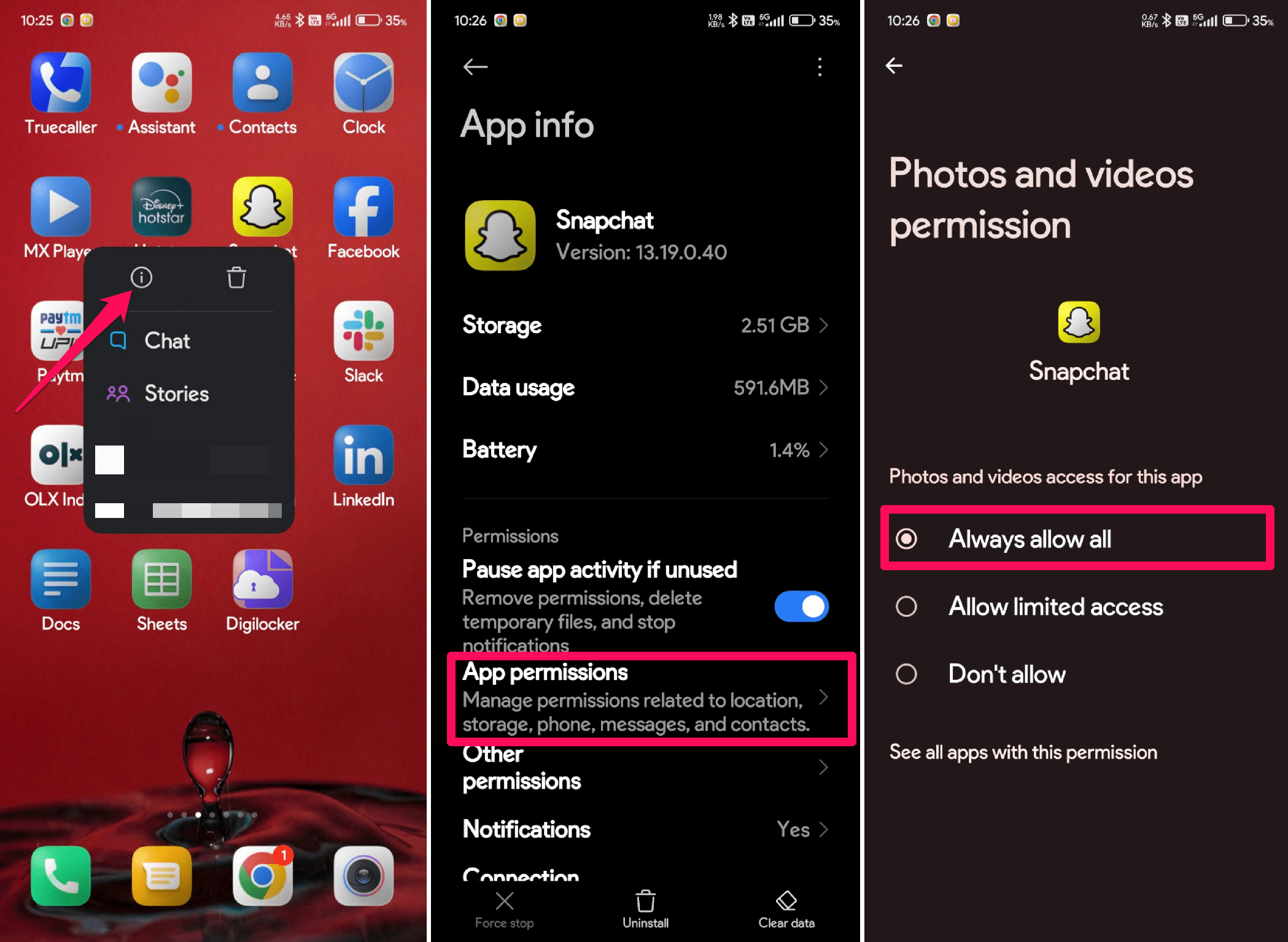
On iOS:
- Open the Settings app on your iPhone.
- Scroll down and tap on Apps > select the Snapchat app.
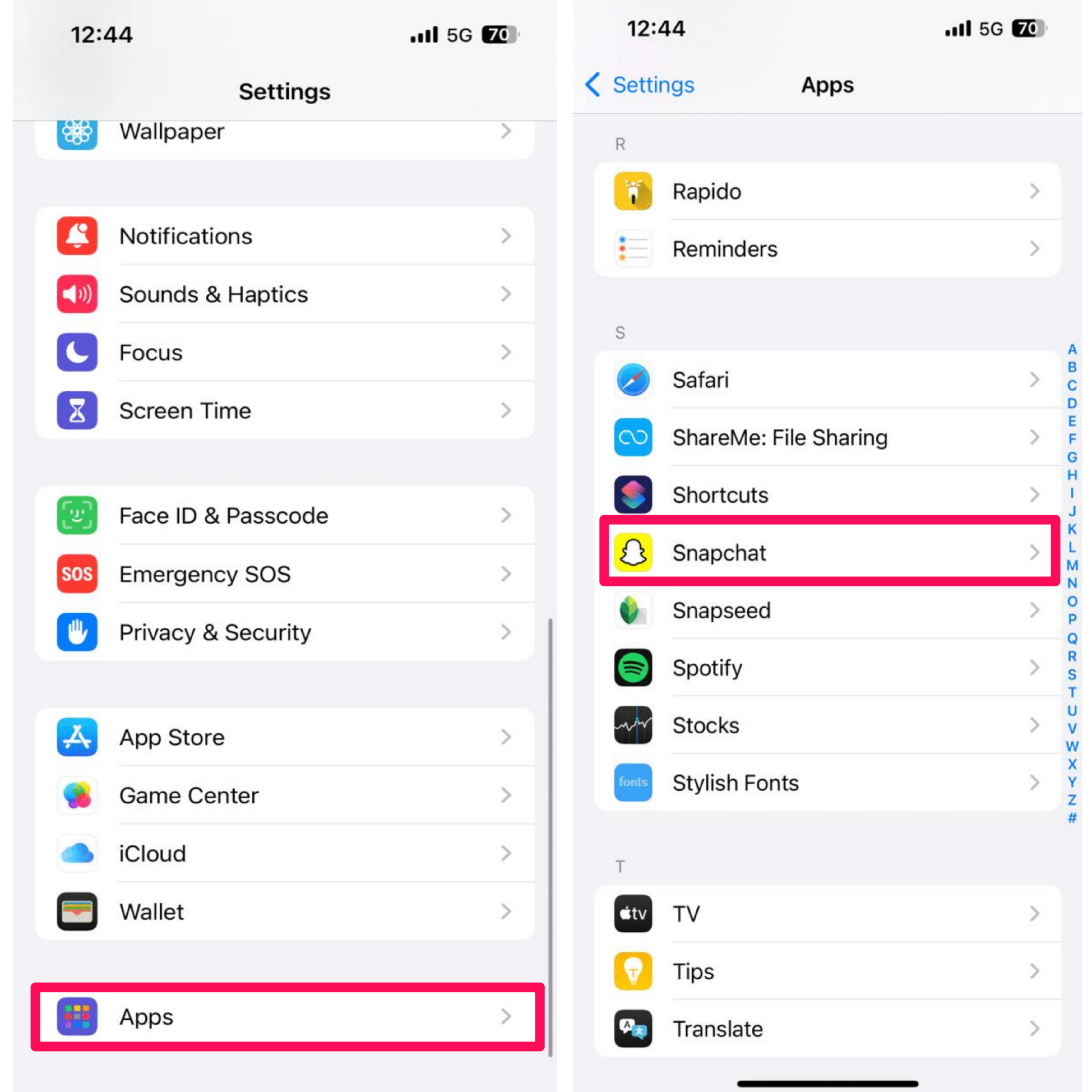
- Turn on the necessary toggle to enable the app permissions.
- Tap on Photos and select Full Access.
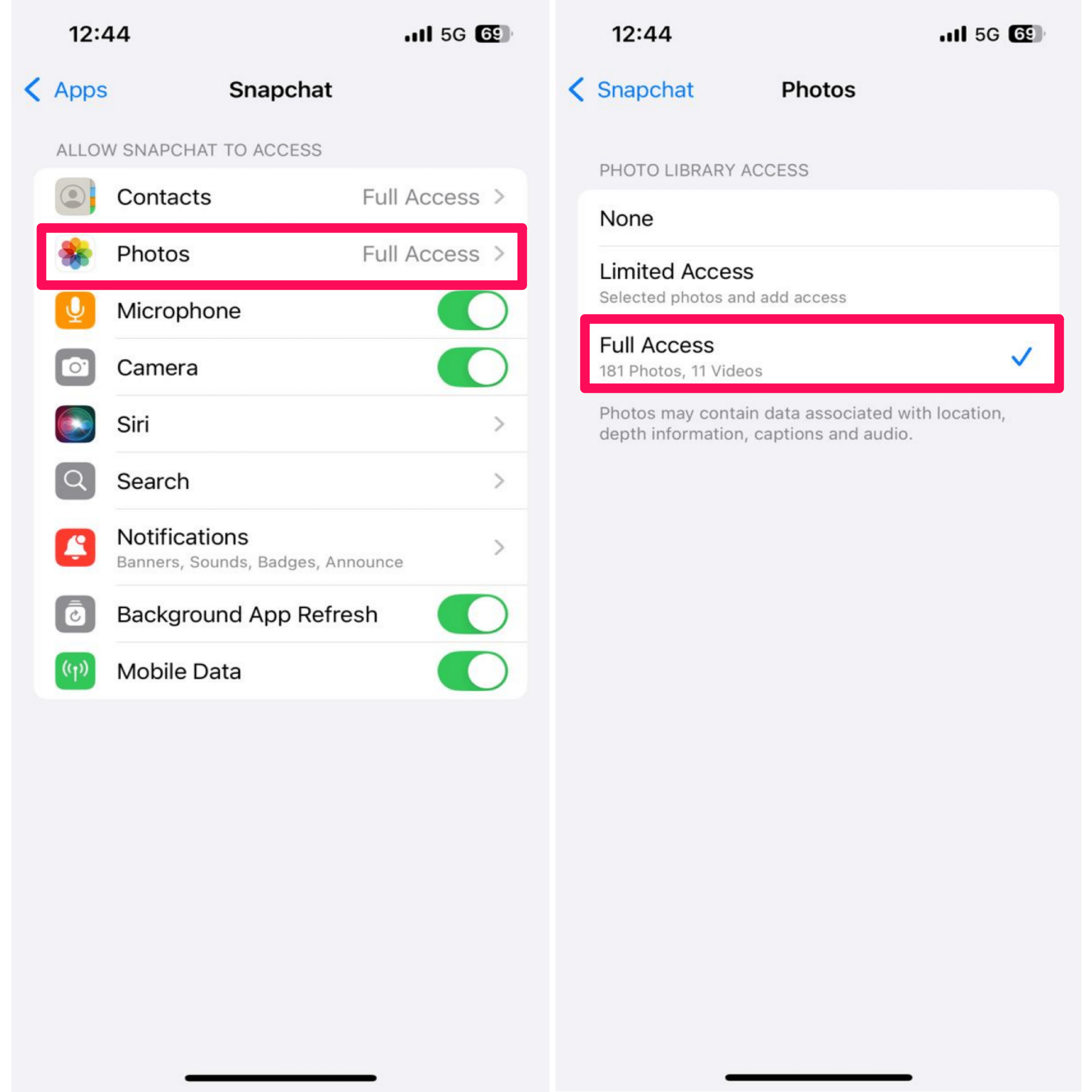
6. Update Snapchat App
The next thing you have to do is check the app update on your Android or iOS. In some cases, the outdated version of the app may cause certain issues and errors, resulting in app issues, including “Snapchat videos not playing.” Here’s how you check for the app update on Android and iPhone:
On Android:
- Open Google Play Store and tap on the Profile icon in the top right corner.
- Tap on Manage apps and device > Updates available.
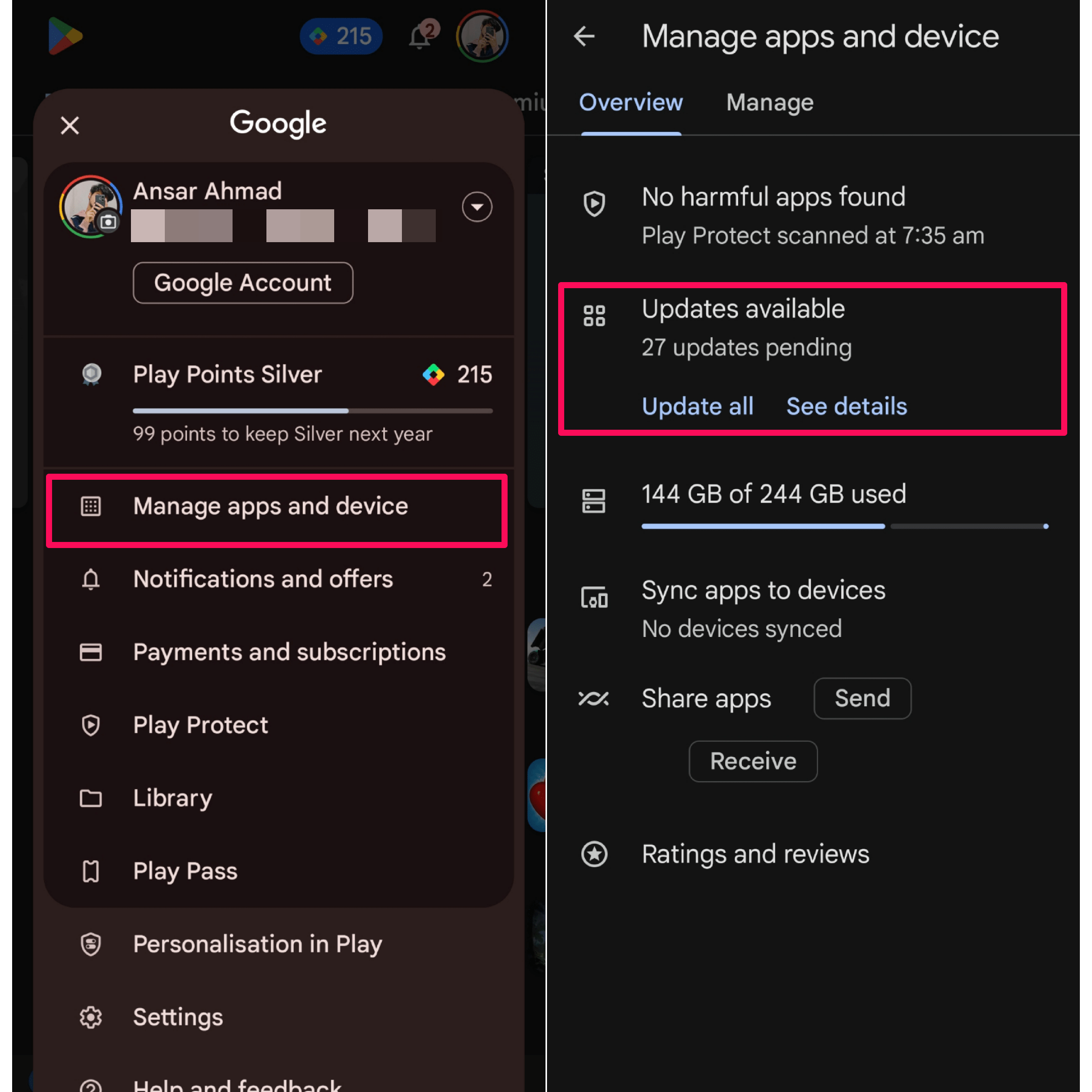
- Find and select the Snapchat app from the app update lists.
- Tap on the Update button to initiate the update process.
On iOS:
- Open the App Store on your iPhone and tap on the profile icon in the top right corner.
- Scroll down and look for the Snapchat app update.
- If an update is available, tap on the Update button.
There is are high chance that Snapchat’s previous app version contained glitches or bugs that were crashing the videos on the Snapchat app. Make sure you update the app to the latest version to remove the technical issues and errors within the app for better functionality.
7. Disable Data Saver Mode in Snapchat
Did you know that you can enable data saver mode on Snapchat? This feature is mainly for those who have a limited data plan. While Snapchat can’t take much data when browsing but still this feature can still interrupt the experience of the Snapchat app with unknown bugs or issues.
Make sure to disable the data saver mode on Snapchat and check whether the videos are playing or not. Here’s how:
- Open the Snapchat app.
- Tap on the Profile icon at the top left corner and select the Settings gear icon.
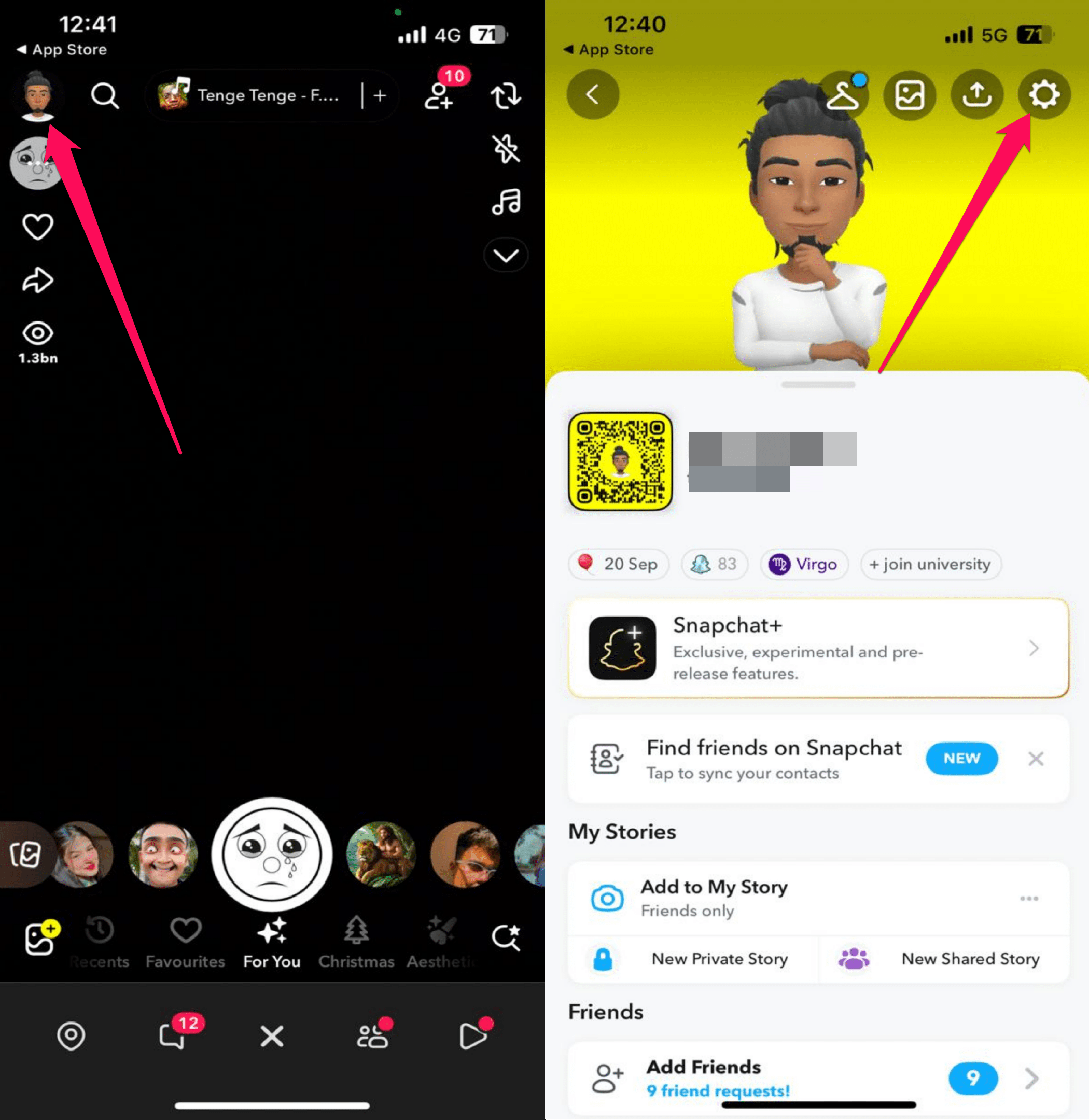
- Scroll down to the Additional Services and tap on the Data Saver.
- Uncheck the Data Saver option if it’s selected.
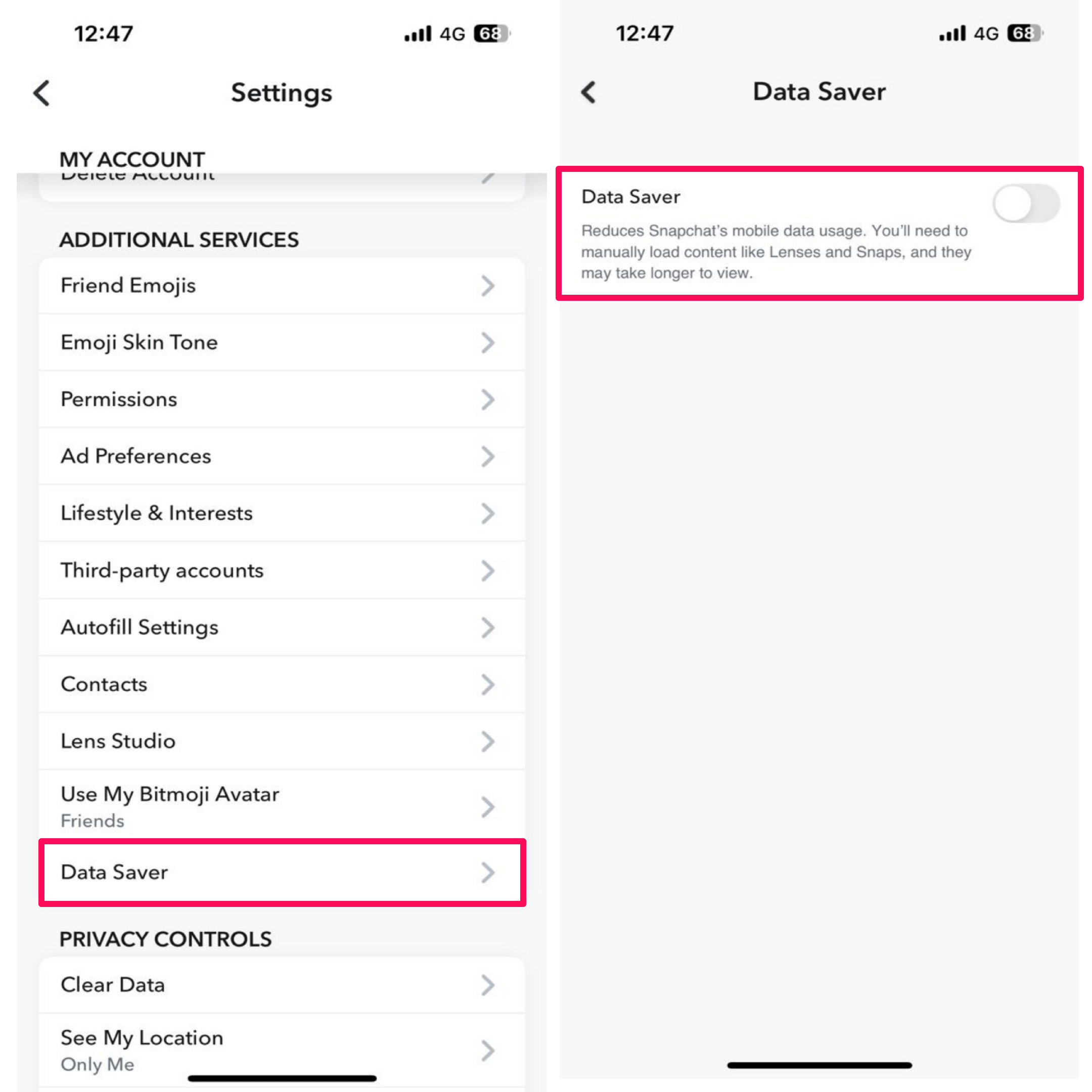
- Restart the Snapchat app and check the results.
8. Uninstall and Reinstall the Snapchat App
If none of the above workarounds help you in fixing the “Snapchat not playing videos” on Android and iPhone, then you should uninstall and reinstall the Snapchat app. Simply long-press and hold the app icon and select the Uninstall button to remove the app. After that, navigate to the Play Store or App Store and download the Snapchat app.
Once the app is completely installed, log in with your Snapchat account and check whether the videos are playing or not. If you are still encountering the same issue, we suggest you contact the Snapchat support team for further assistance. They will guide you with their best way, and you can tackle the issue quickly.
Final Words
That’s it. This is how you can address the “Snapchat videos not playing” on Android and iPhone by following the aforementioned methods. Every single social media platform has minor issues, and with the right approach, you can easily fix them. Snapchat not playing videos is a common issue faced by a couple of users, and luckily, they can solve the issue by following a few methods. I hope you have found this guide helpful.