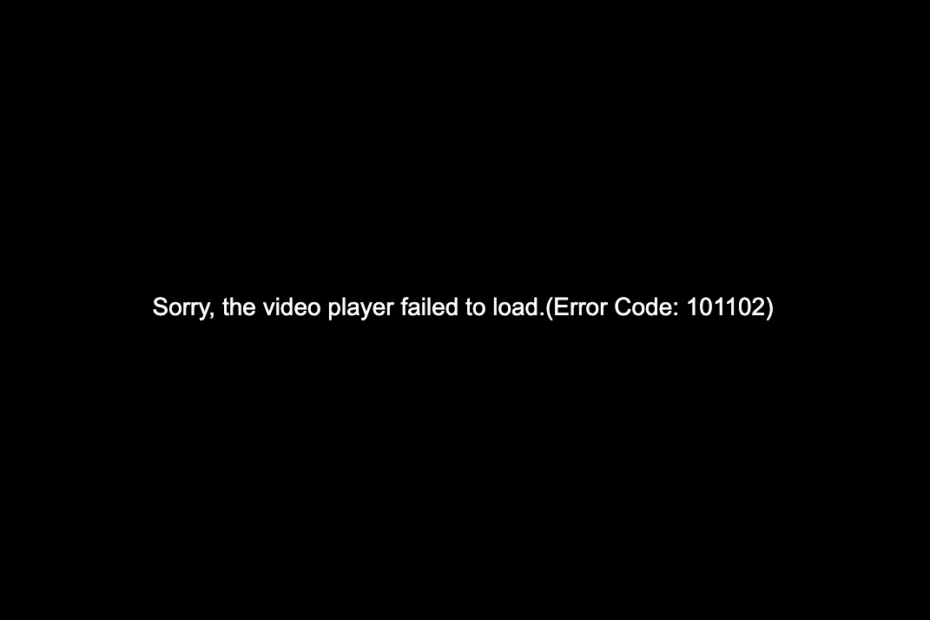Error code 101102 typically appears in video streaming platforms and is usually related to network or connectivity issues, or sometimes to account authentication issues on the platform. If you are facing an error code 101102 on your browser then below are some of the best solutions to fix.
1. Check Internet Speeds
If the video is long, like more than 3.5 hours, then you will notice this error. Longer videos tend to consume more internet resources. If you have enabled the battery saver or running any other tabs in the background, then you will notice the error message. It is better to give all the resources for the video to play.
2. Check VPN and ISP Blockade
Streaming services generally do not host content on their platform but use 3rd party video hosting providers to stream video. The sites embed videos for the viewers to access the content. Even if the site is loading, the video hosting may not work, and the video will show error code 221000 with playback issues.
In such cases, the ISP may block the host, thus preventing the content from loading. The reason for the block could be an order from your local federal agency or a copyright notice from the production house. If such is the case, you can access the content using a VPN or Proxy server.
3. Change Browser DNS
DNS is a set of IP addresses that are retrieved when we request. If the video element shows a playback error, then changing the DNS can be handy. DNS over HTTPS does not affect internet speeds or block any sites, but it will bypass any restrictions to load the video content.
- Open Chrome Settings.

- Click on Privacy and Security.
- Here under Use Secure DNS.
- Click on With customized and change the DNS from the dropdown menu or enter the best DNS you know.

| DNS Server | DNS 1 | DNS 2 |
|---|---|---|
| Google Public DNS | 8.8.8.8 | 8.8.4.4 |
| Cloudflare DNS | 1.1.1.1 | 1.0.0.1 |
| Quad9 DNS (IPv4) | 9.9.9.9 | 149.112.112.112 |
| Quad9 DNS (IPv6) | 2620:fe::fe | 2620:fe::9 |
| OpenDNS | 208.67.222.222 | 208.67.220.220 |
4. Disable Chrome Extension
Browser add-ons are the best productivity tools that can boost the performance of any web browser. They run simultaneously with the page load to check if there is any action to perform. If you are using any content-blocking extension or code injecting/modification extension, then I recommend you disable the addon and check if the video streams are working or not.
- Enter
chrome://extensions - Here look for the extensions that may block content or restrict the page loading.
- Disable the extension by turning off the toggle.

- Now reload the page and check the video should be working now.
5. Clear Browser Data
If the Video File Cannot Be Played, then clearing the data and cache build-up of the browser will help you fix the issue. It is best to delete the Chrome browser data & cache and check if the streams are working after purging the data.
- Open Chrome Settings.
- Click on Privacy and Security.
- Here click on Clear Browsing Data.
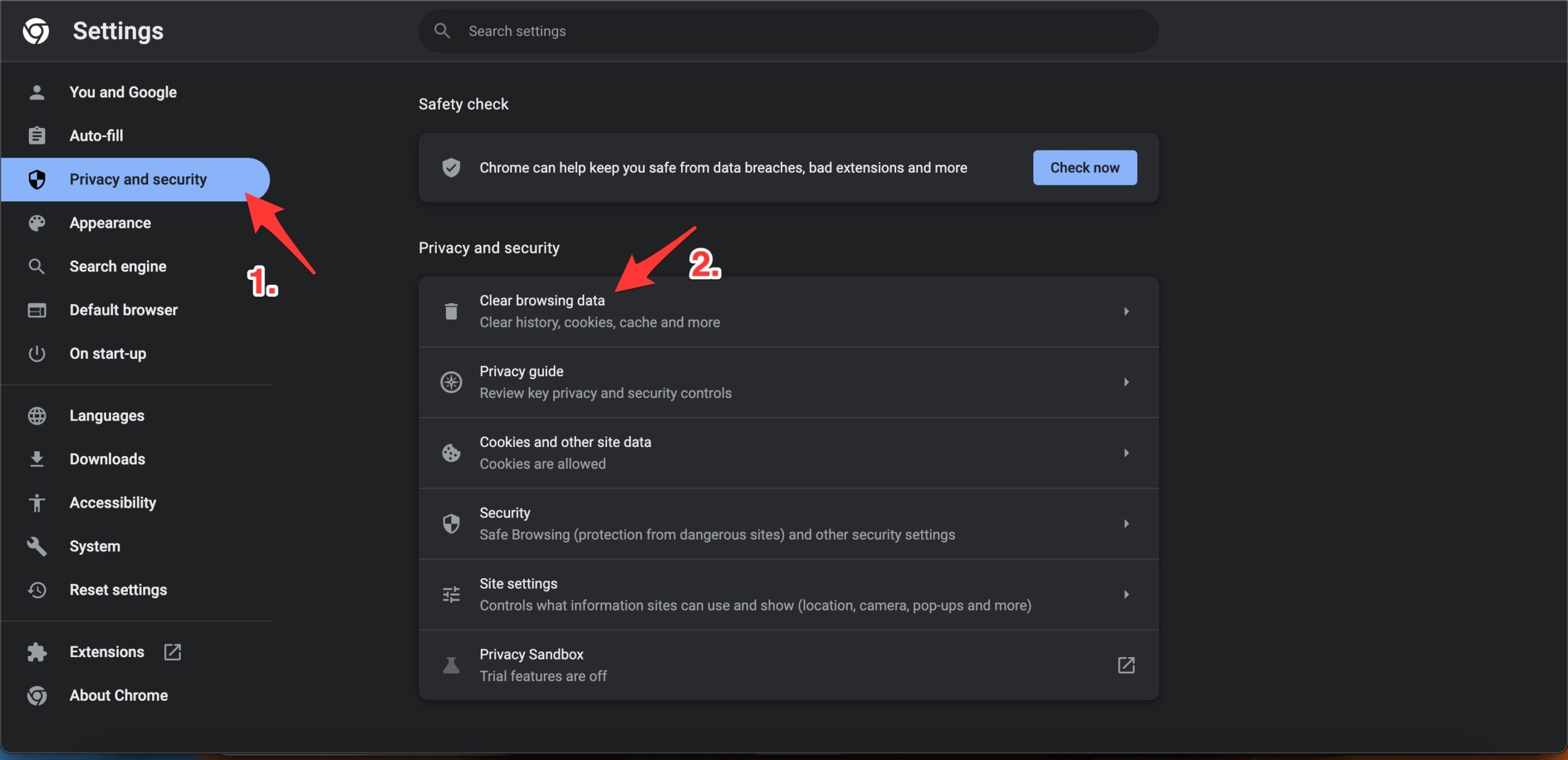
- A pop-up box will open. Under the Advanced tab, select All Time as Time range, right-tick on Browsing History, Download History, Cookie, and other site data, and Caches images and files.

- And hit Clear data to fix video loading issues on Chromium Browser.
6. Disable/Enable Hardware Acceleration
Hardware Acceleration is the use of specialized hardware, such as a graphics processing unit (GPU), to render graphics, play videos, or perform complex calculations. It is good to enable or disable Hardware Acceleration to see if this helps you fix the issue.
- Open Chrome Settings.
- Click on System from the left menu bar.
- Here click on the toggle to turn On/Off; use hardware acceleration when available.

6. Disable Energy Saver

If your device’s battery level reaches 20%, Chrome will save battery by limiting background activity and visual effects for websites with animations and videos. If the videos are not playing and showing error code 221000, then disabling the power saver mode can help you smooth up video streaming activity.