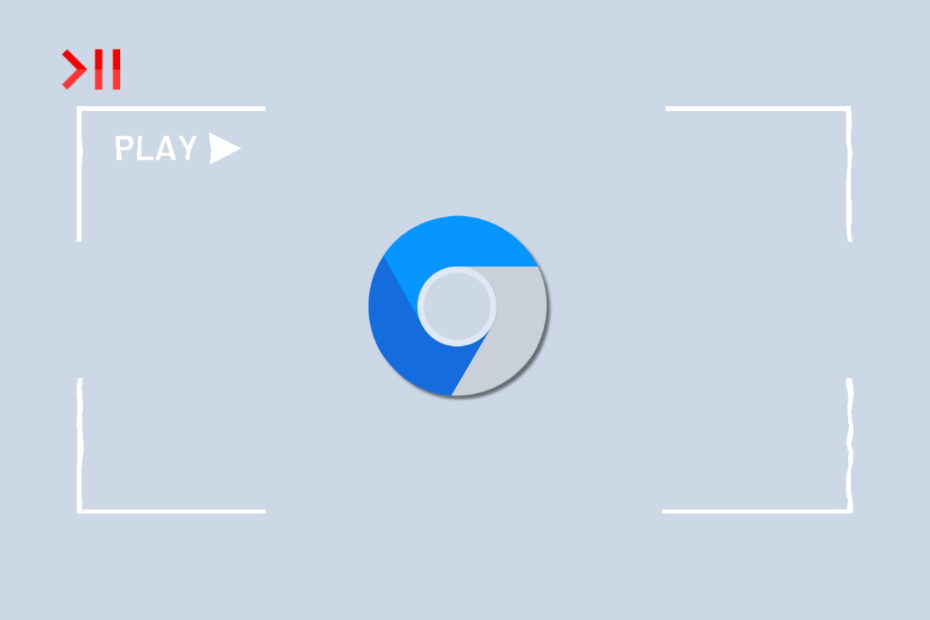Cannot play videos on the Chrome browser of your Android device? I have compiled some troubleshooting tips to resolve this problem. First, we need to know why Chrome cannot play videos on the phone.
There may be a network issue disconnecting your phone from the internet. You may be using an older version of the Chrome app. Usually, an older app build will cause glitches and stop the videos from playing.
The Chrome browser app cache may have junk data stored in it. That may cause trouble in streaming the videos. Modern websites require JavaScript to run smoothly and play videos hosted on them. If you have disabled JavaScript on Chrome, that may prevent the browser from playing videos.
Top Ways to Fix Videos Not Playing on Chrome on Android
Follow the fixes I have mentioned and implement them to resume playing videos on the Chrome browser.
1. Update Chrome
To fix any bugs on the Chrome app, install the pending app update available on the Play Store.
- Launch the Play Store app.
- Tap the Gmail avatar.
- Select Manage Apps & Device.
- Tap on Updates Available.
- Scroll through the list of apps that have a new update available.
- If the Chrome app has a new version ready to install, tap the Update button.
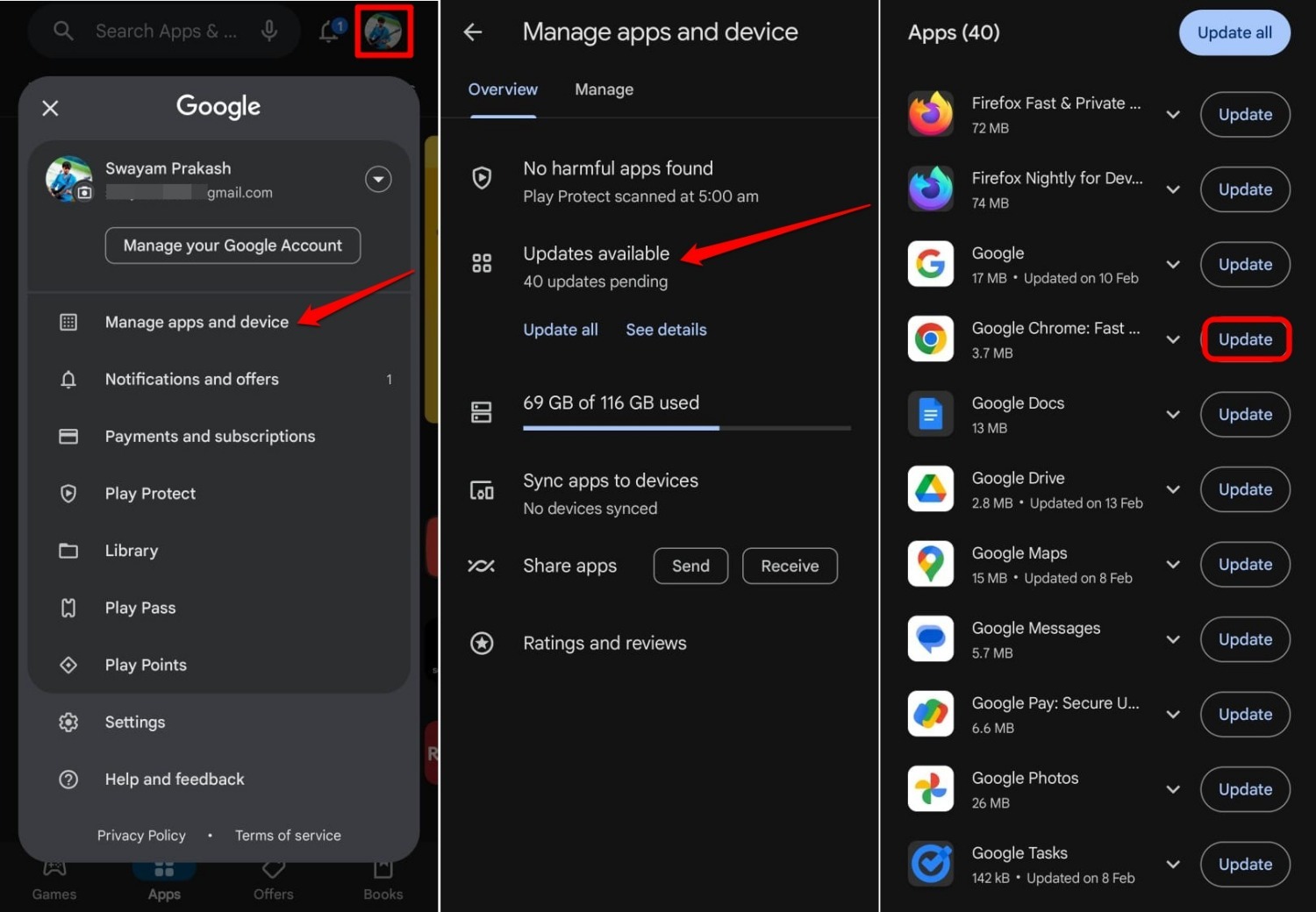
2. Force Close Chrome
Force close the app if Chrome cannot play videos after installing the app update.
- Swipe upwards on your device screen to see the actively running apps.
- Go to the Chrome app card and swipe it up to close it.
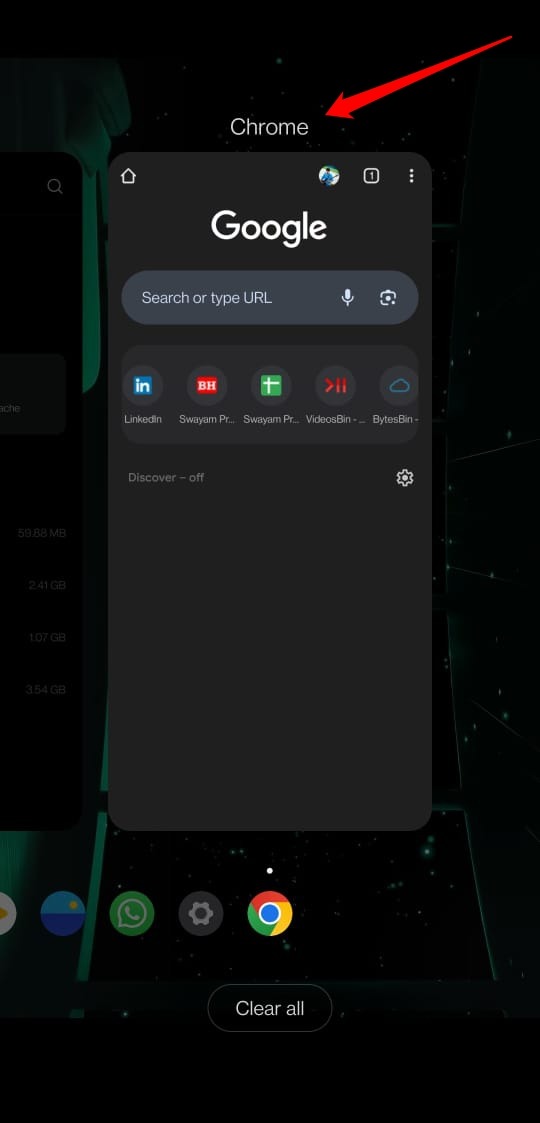
- Wait a few seconds and launch the Chrome app from the app drawer.
- On the Chrome browser, load the page that has the video and try playing it.
3. Reload the Page
Sometimes, the page may not load properly if the network is unstable or slow. Instead of trying out any intensive troubleshooting, you can reload the page and check if the video plays smoothly.
- Tap the menu icon.
- Press the reload button.
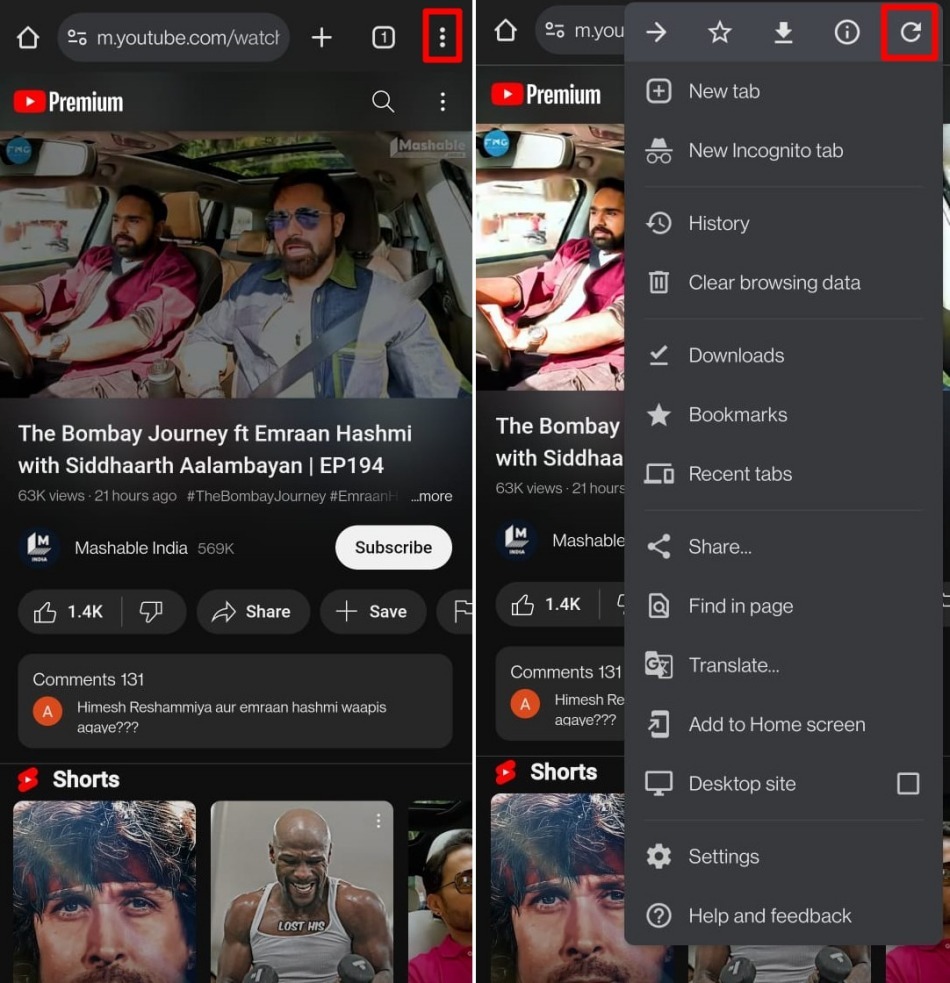
- Wait for the page to load completely.
- Press the play button on the video to start playing it.
4. Check the Internet Connection
You need to ensure that the internet connection is stable. Try to use other apps that require the internet to function. If you cannot use any of those apps, the internet connectivity has become dysfunctional.
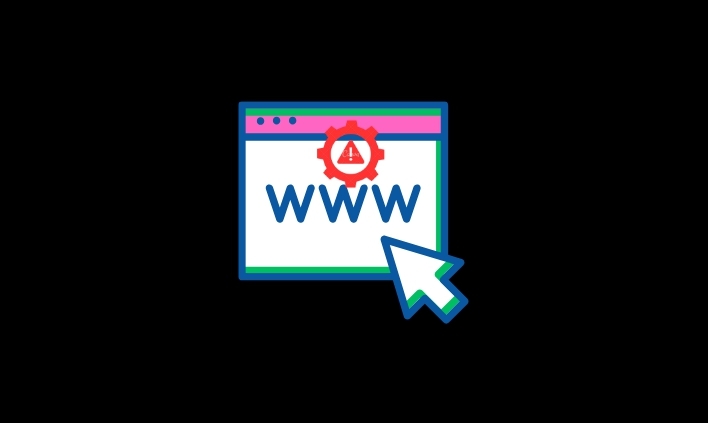
You can connect your phone to any other WiFi network available around you. Alternatively, you can use the mobile data on your device to launch the Chrome browser and play videos on it.
5. Clear the Cache of the Chrome App
Refresh the cache of the Chrome app by clearing it up from the app settings.
- Long press on the Chrome app icon.
- Tap on App Info from the shortcut menu.
- Go to Storage and Cache.
- Press Clear Cache.
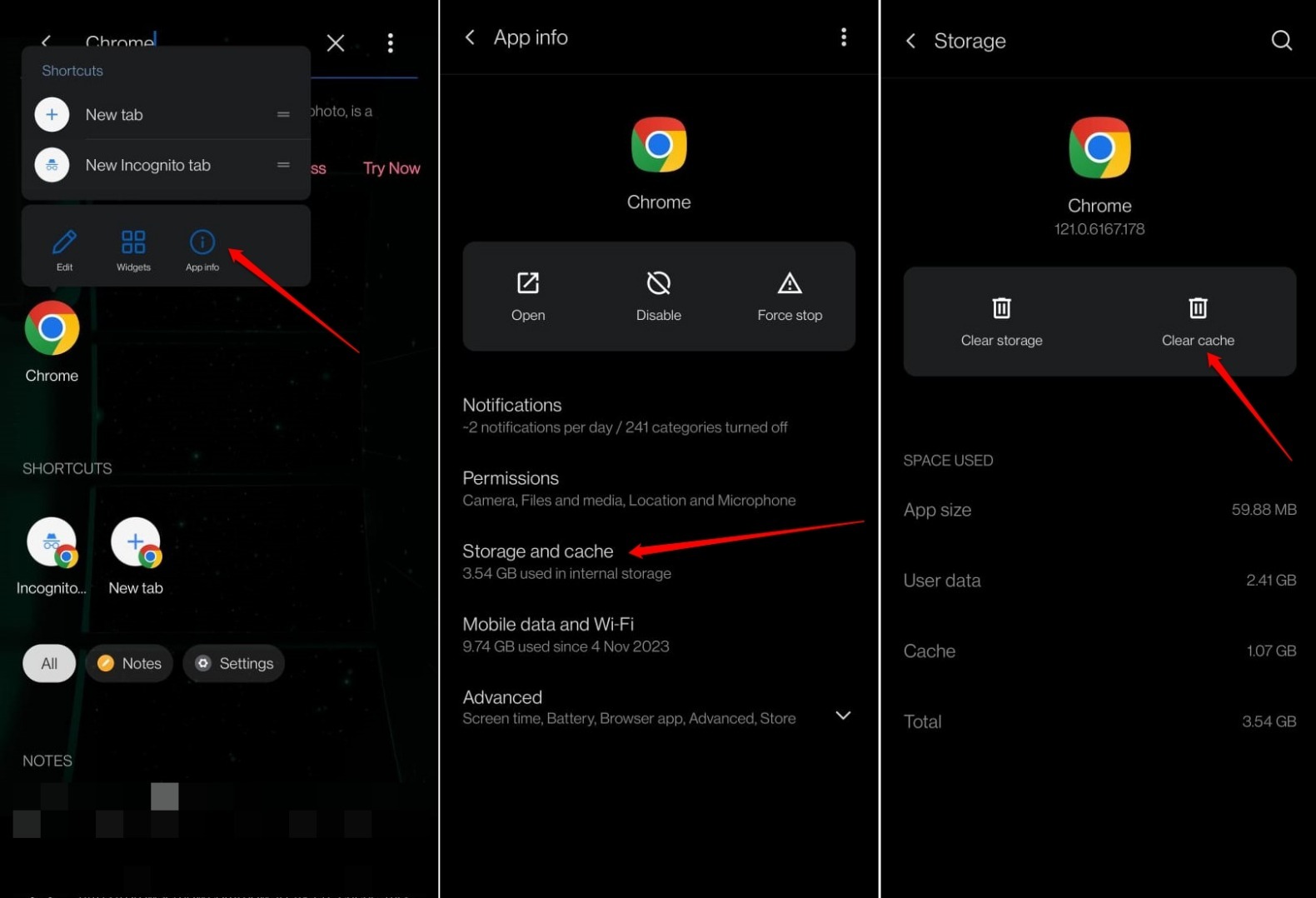
- Relaunch the Chrome app and play videos on it.
6. Enable JavaScript on Chrome for Android
JavaScript is an essential element of a website. The videos on a site won’t play if JavaScript has been turned off. Even the page won’t load completely. You will face various problems in using the website.
To enable JavaScript on Android,
- Launch the Chrome browser on your device.
- Tap the menu icon and select Settings.
- Go to Site Settings.
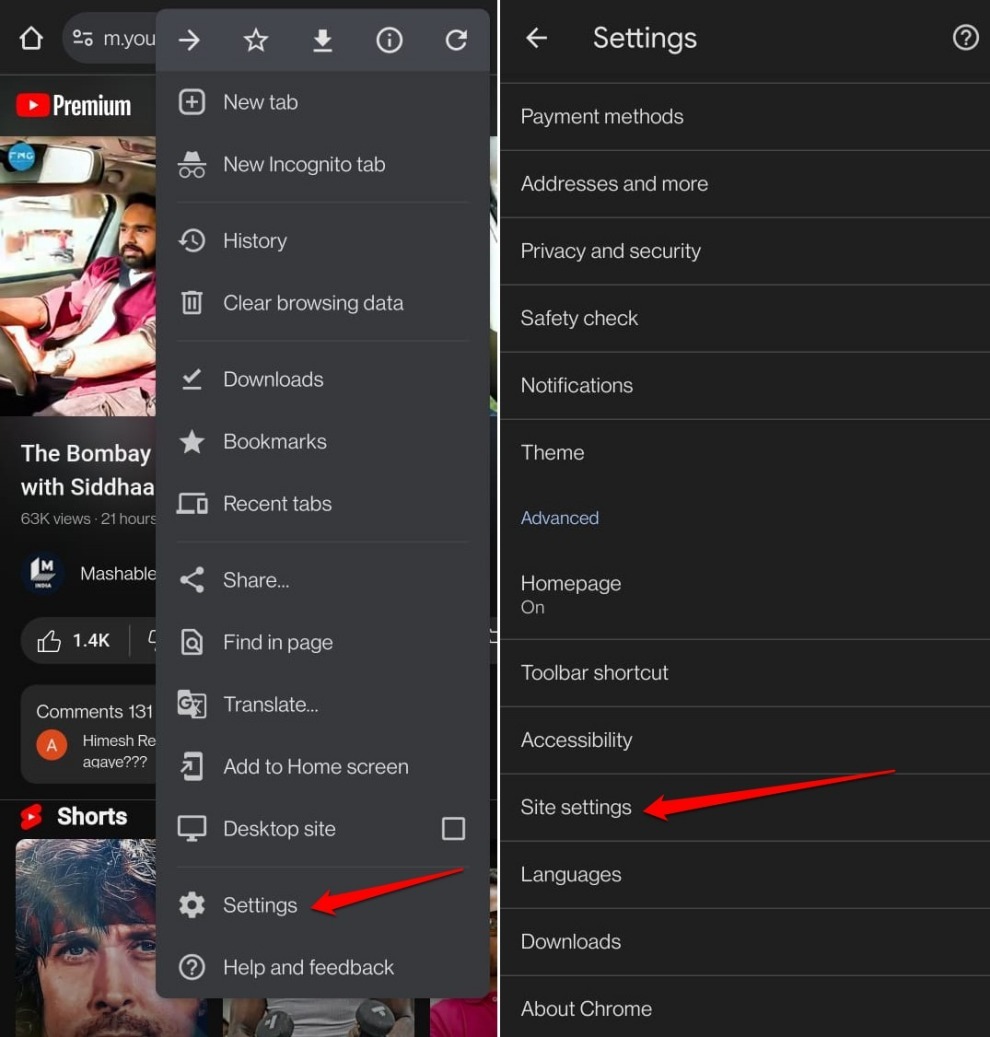
- Tap on JavaScript.
- Press the toggle switch next to JavaScript to enable it.
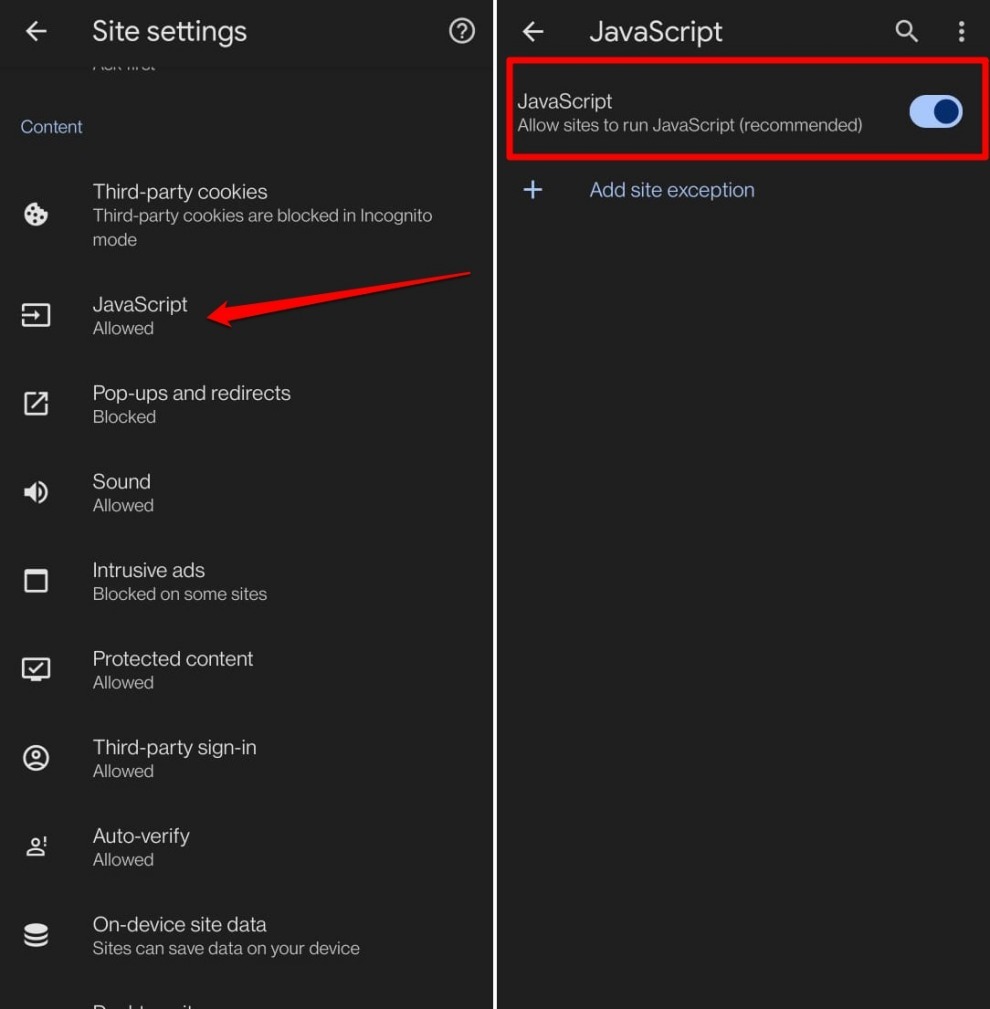
- Relaunch Chrome and play videos on it.
7. Play Videos on Chrome in Incognito Mode
When you cannot play videos in the standard mode, switching to incognito mode helps stream the videos on any site.
- Tap the menu icon on Chrome.
- From the menu, select New Incognito Tab.
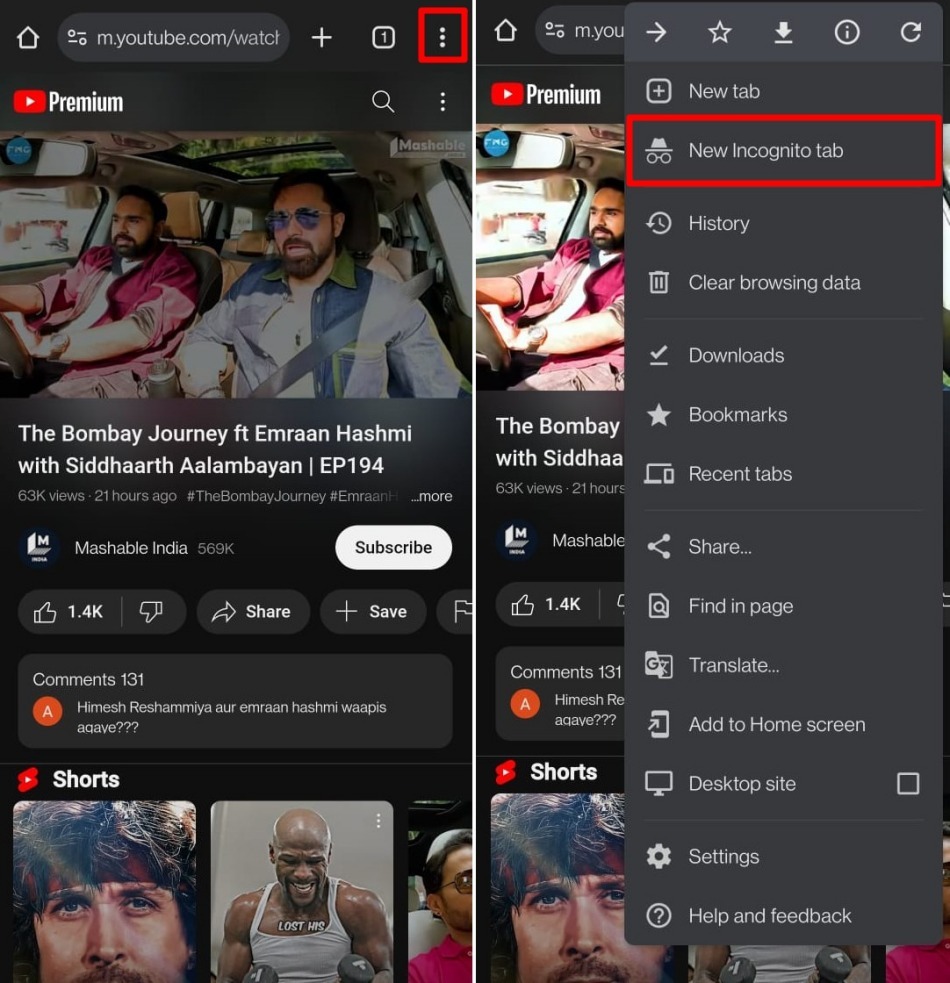
- Load the webpage on which you want to play the video.
8. Clear the Chrome Browsing Data on Android
When browsing data is stored on Chrome for a long time, it can cause the app to malfunction. As a result, a few features on the app may not work, or you may not play videos on a webpage.
To clear the browsing data,
- Open Chrome browser.
- Tap the menu icon and select “Clear Browsing Data”.
- Set the Time Range to All Time.
- Tap the checkbox next to Cookies and site data.
- Also, select Cached images and files.
- Press the button Clear Data.
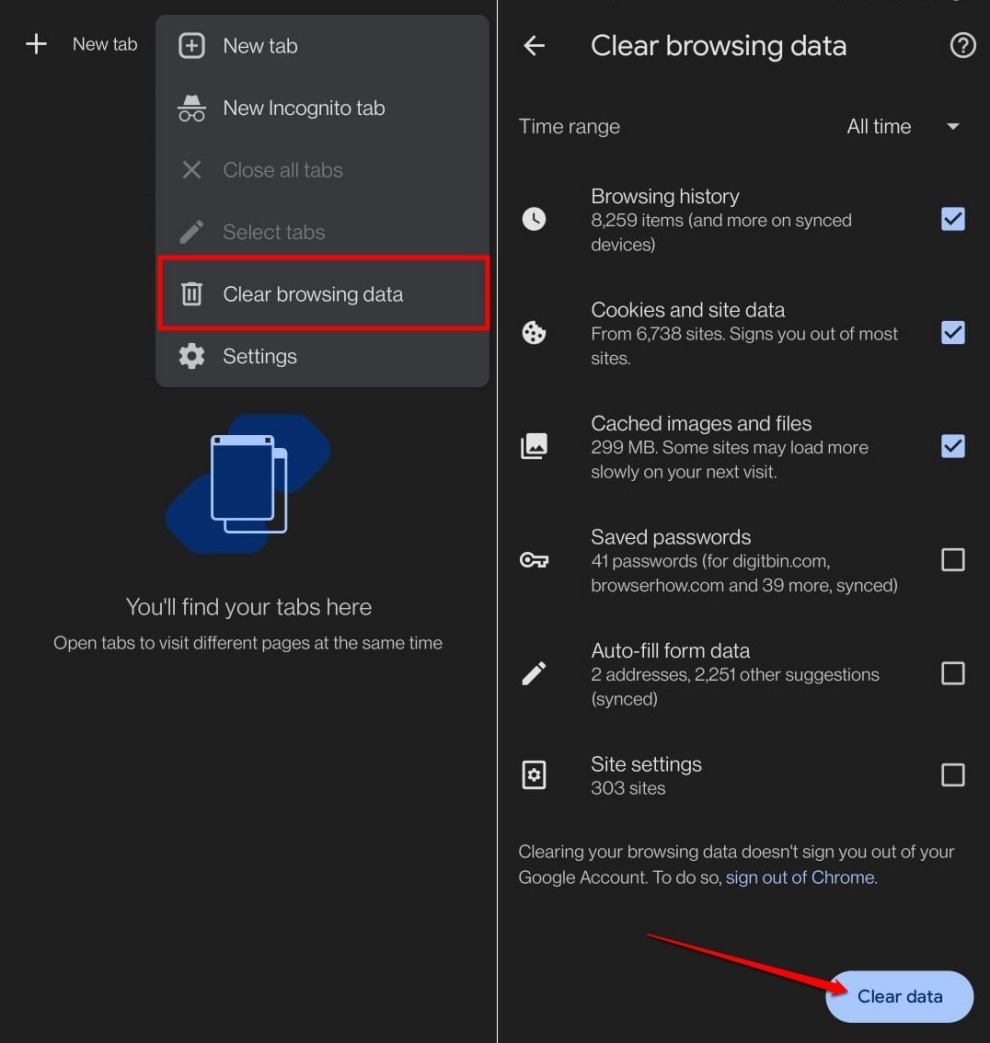
- Relaunch Chrome and play videos on it.
9. Turn Off the Vulkan Flag on Chrome
Flags in the browser are experimental features that are in the testing phase before they are rolled out. Some of these Chrome flags can cause glitches when enabled on the browser.
One such element is the Vulkan flag. It is a graphics API for managing and improving the graphics you see on any site. You can turn the Vulkan flag off within Chrome flags. Doing so has helped several other users to resume playing videos on the Chrome browser.
- Open the Chrome app on your device.
- In the URL bar, type chrome://flags.
- Type vulkan in the Search flags field. It will appear in the search result.
- Tap the drop-down button and select Disabled.
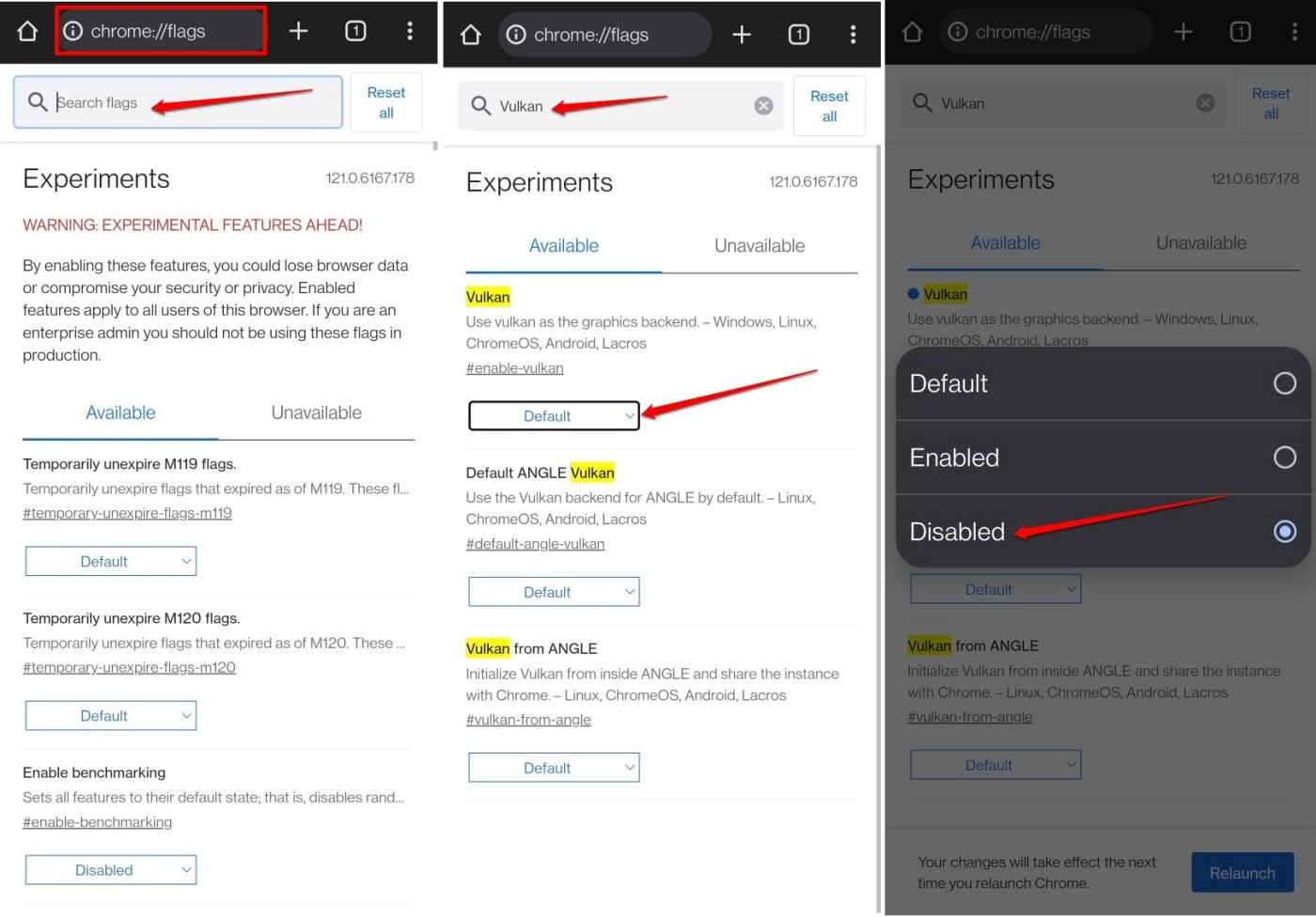
- Restart Chrome on your phone and play videos on it.
Bottom Line
Chrome is a very efficient browser for streaming videos. I hope these troubleshooting tips help you fix the issue with playing videos on the Chrome browser on your Android device. Enjoy streaming videos without any problems.