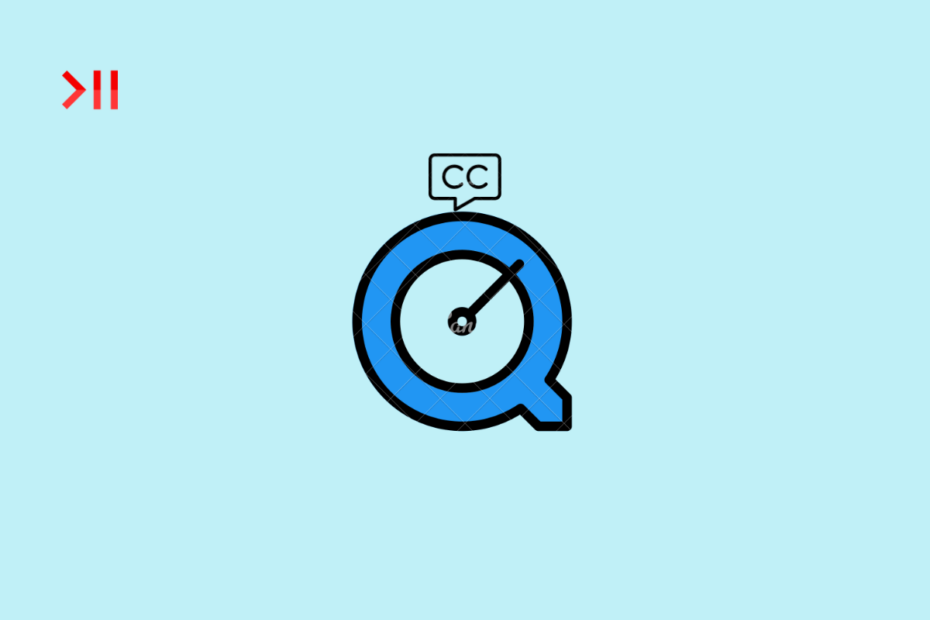QuickTime Player is the default media player app for MacBook. With QuickTime Player, you can record Mac screen, play videos and perform a few media editing functions. If you are looking to add subtitle captions to a video on QuickTime Player, then you are out of luck, QuickTime does not offer the option to add subtitles to the videos.
But if you are willing to add subtitles to QuickTime Player videos on your Mac, then you can use a small 3rd party tool to add subs to the video and play the video on QuickTime. You can add multiple subtitle languages and play the video with preferred captions.
Steps to Add Subtitle Captions to QuickTime Player Videos
Here are the Simple Steps to Add Subtitle Closed Captions to Videos Playing on QuickTime Player Using 3rd Party App on MacBook.
- Download the Subler app on your Mac.
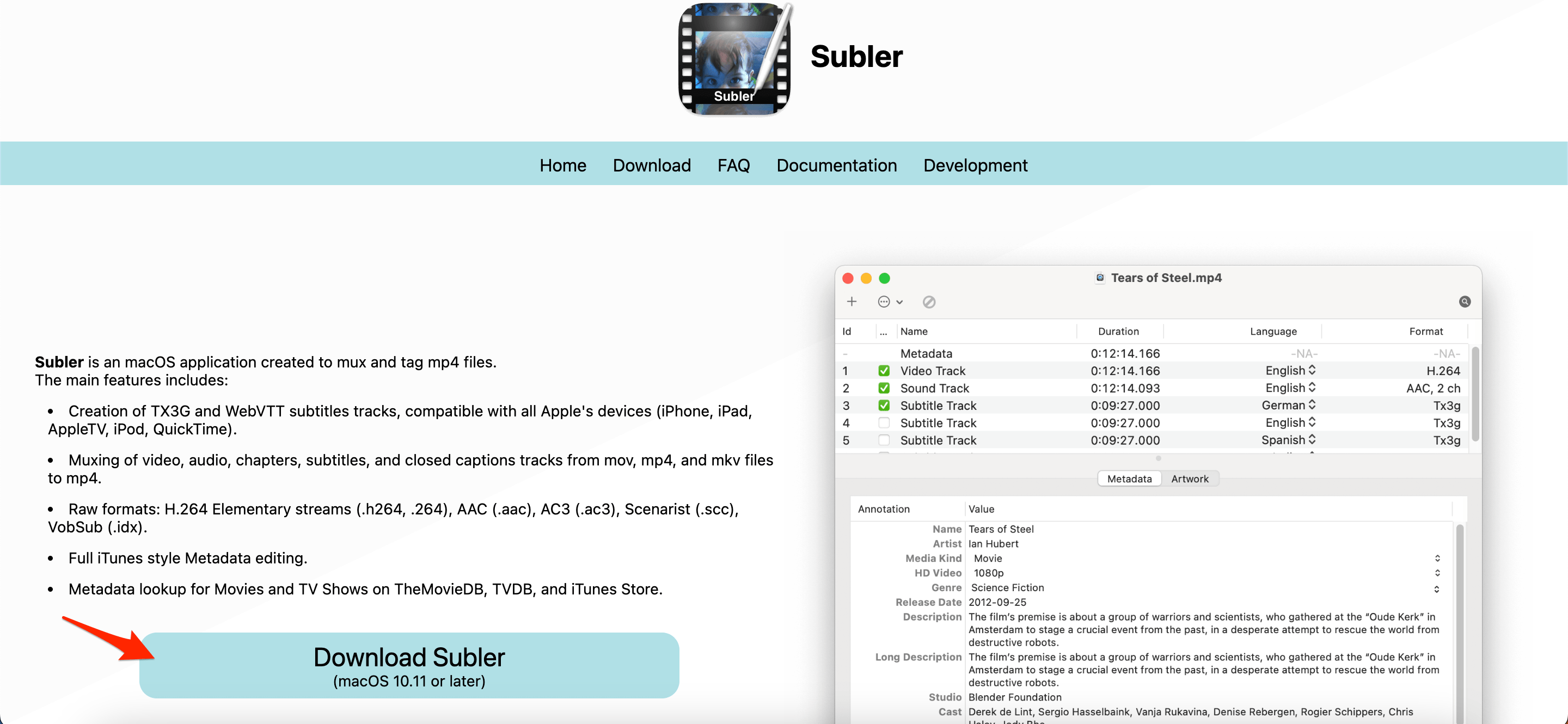
- Look at the video and open the context menu; here, open the video with Subler.
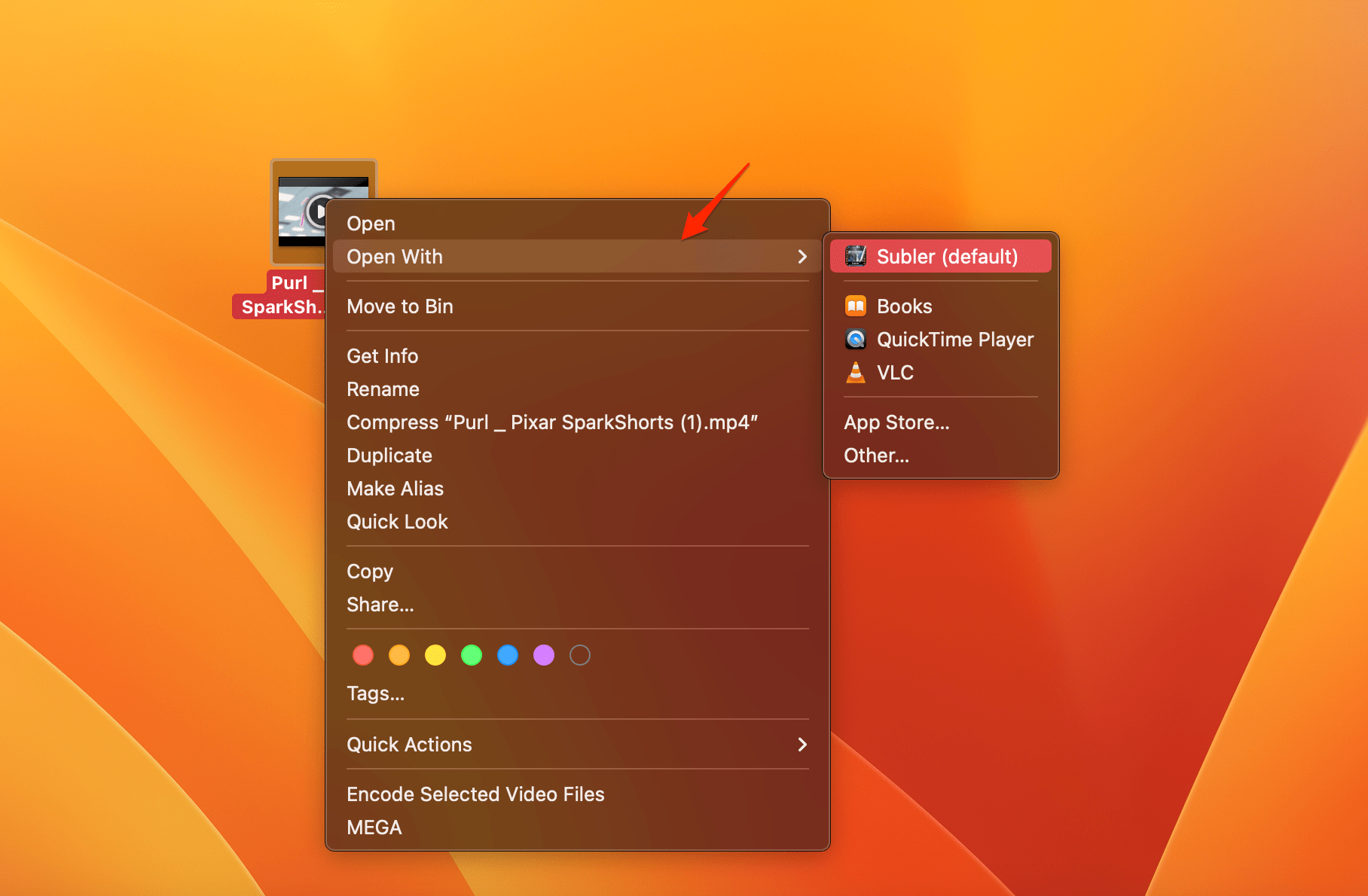
- Here you will find the Soundtrack and Video track, you can add the subtitle track.
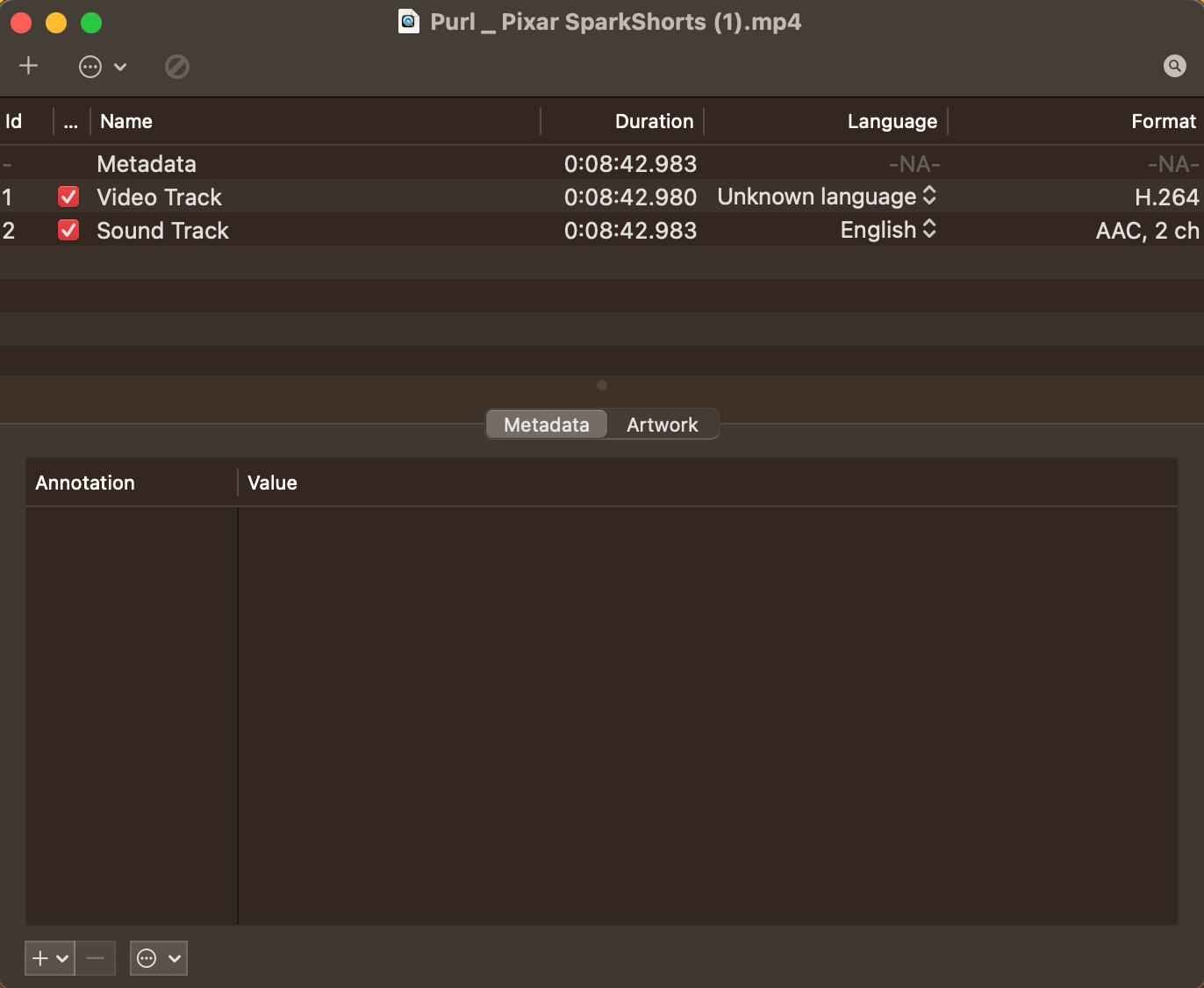
- Look for subtitles online and download them.
- Now click on the ‘+‘ icon to add the subtitle track.
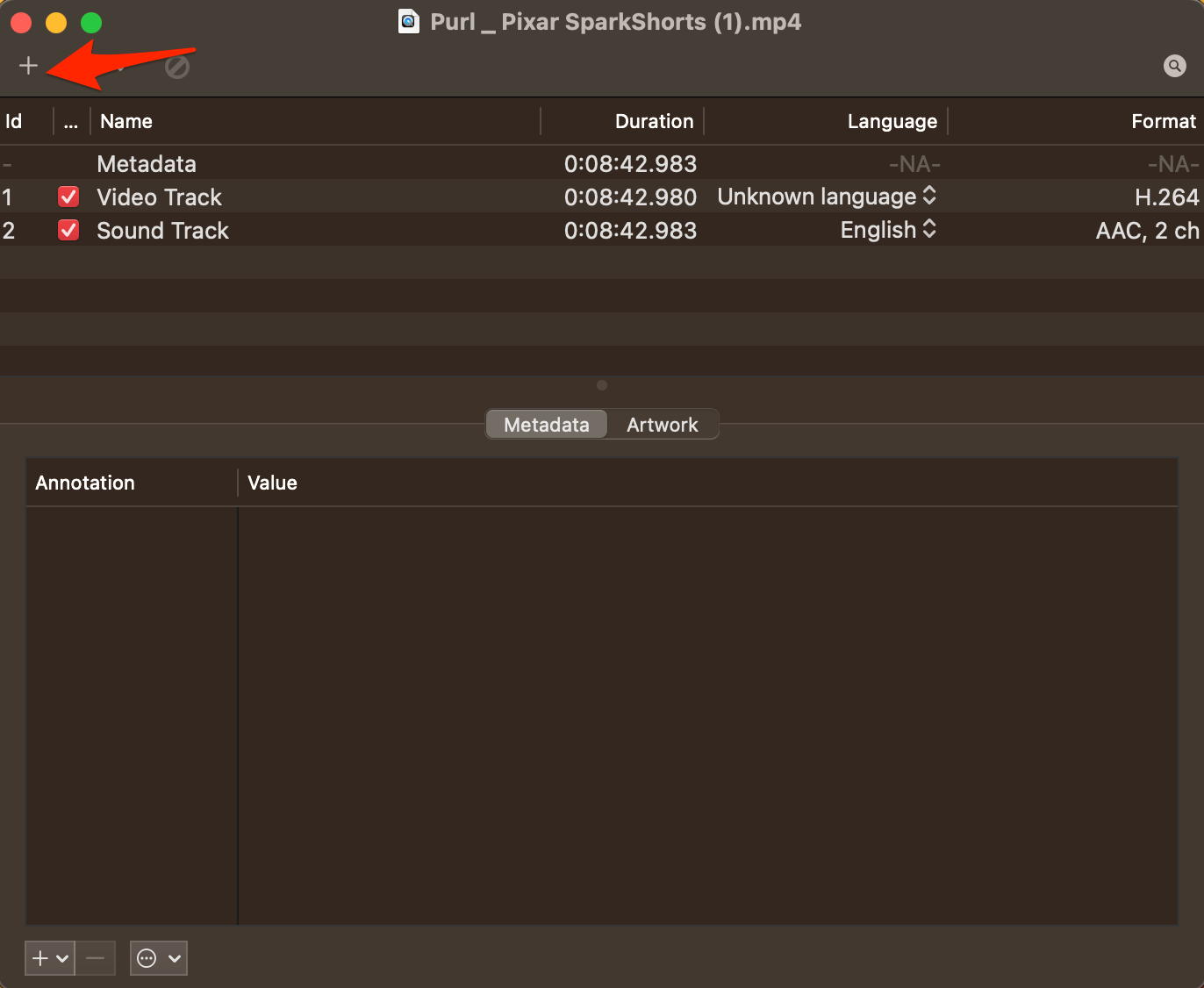
- Locate the subtitle file, and Open it.
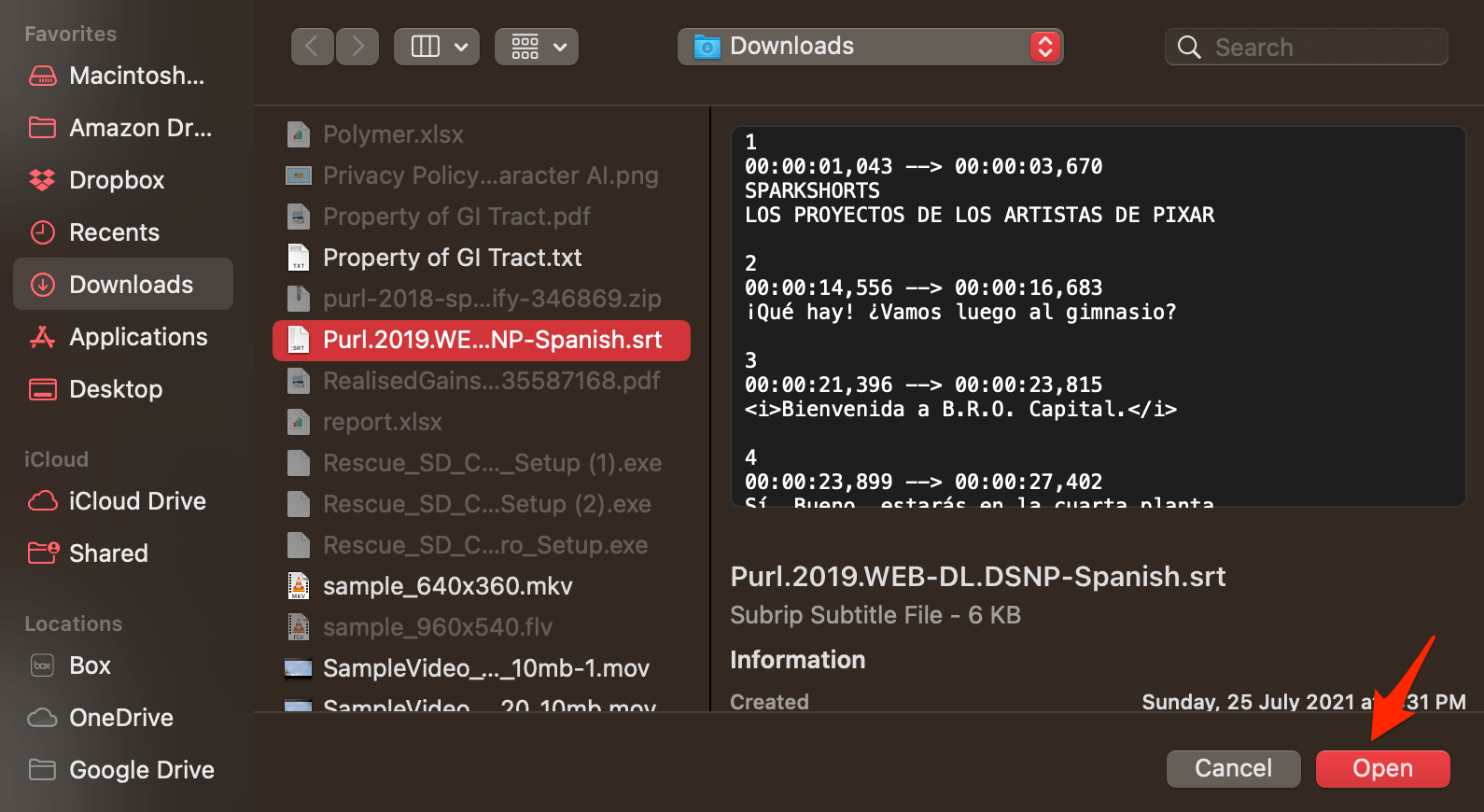
- Subtitle added to the video; press Command+S to save the file.
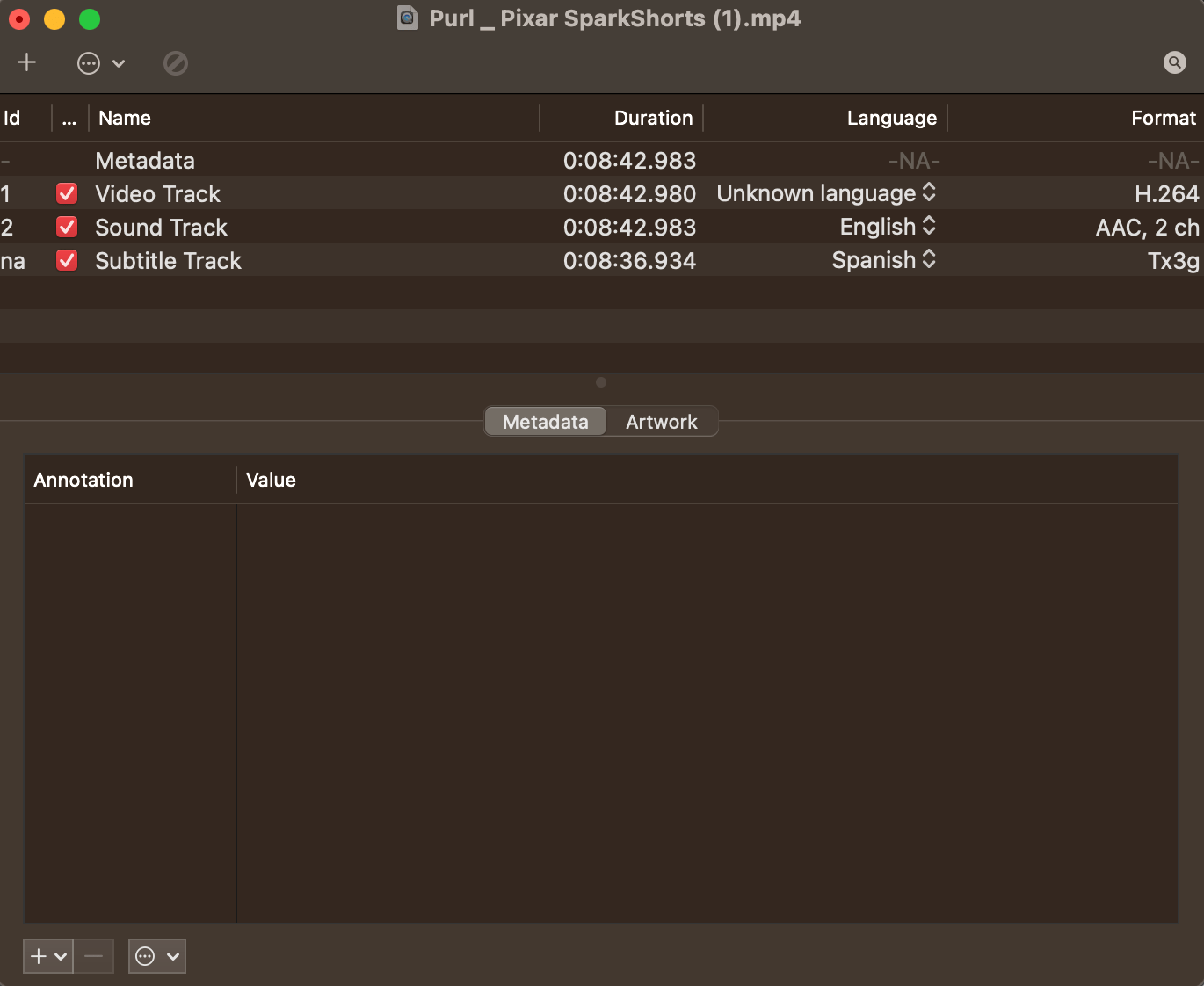
- Now locate the video and open it with QuickTime Player.
- You will see subtitles added to the video, you can add captions in all available languages.

Though this may not be an ideal option to add subtitle to a video as QuickTime Player do not offer any such native feature, still using Subler, you can easily add subtitle to the video and play it on MacBook’s native media player without any issues.