Are the WhatsApp videos not downloading on iPhone? In this guide, I have compiled a few troubleshooting tips for you to fix this problem easily. WhatsApp is a prominent instant messaging app widely used on Android and iOS devices. Along with text messaging, WhatsApp also supports sending image files and video files.
WhatsApp has a feature to support the automatic download of WhatsApp videos. Mostly it has been observed that when the internet connection is sketchy, WhatsApp video will not download to the iPhone. Sometimes, if the data saver mode or the low battery mode has been enabled, it will restrict certain functions of the iPhone as well as other apps.
Common Reasons Why WhatsApp Videos Not Downloading on iOS
WhatsApp settings offer the option to download video exclusively over a WiFi network. Also, a user can choose to download the videos on the cellular network. If the user has set the download to occur over WiFi, then upon using mobile data, the WhatsApp videos cannot be downloaded.
It is important to use the latest version of WhatsApp on the iPhone. Sometimes not updating the app can cause bug issues on it, which will affect one or more features of the app. Even a buggy iOS version update can cause one or more apps to stop working.
Best Tips to Fix WhatsApp Video Not Downloading on iPhone
Here are the various troubleshooting tips that will ensure that you can smoothly download WhatsApp videos on your iPhone.
1. Update WhatsApp
Start by debugging WhatsApp, for which you have to install the latest version of the app from the app store.
- Launch the App Store.
- Tap on the Apple ID account image.
- On the next page, scroll around to check if WhatsApp has an update pending.
- Tap on the Update button to upgrade the app’s build.
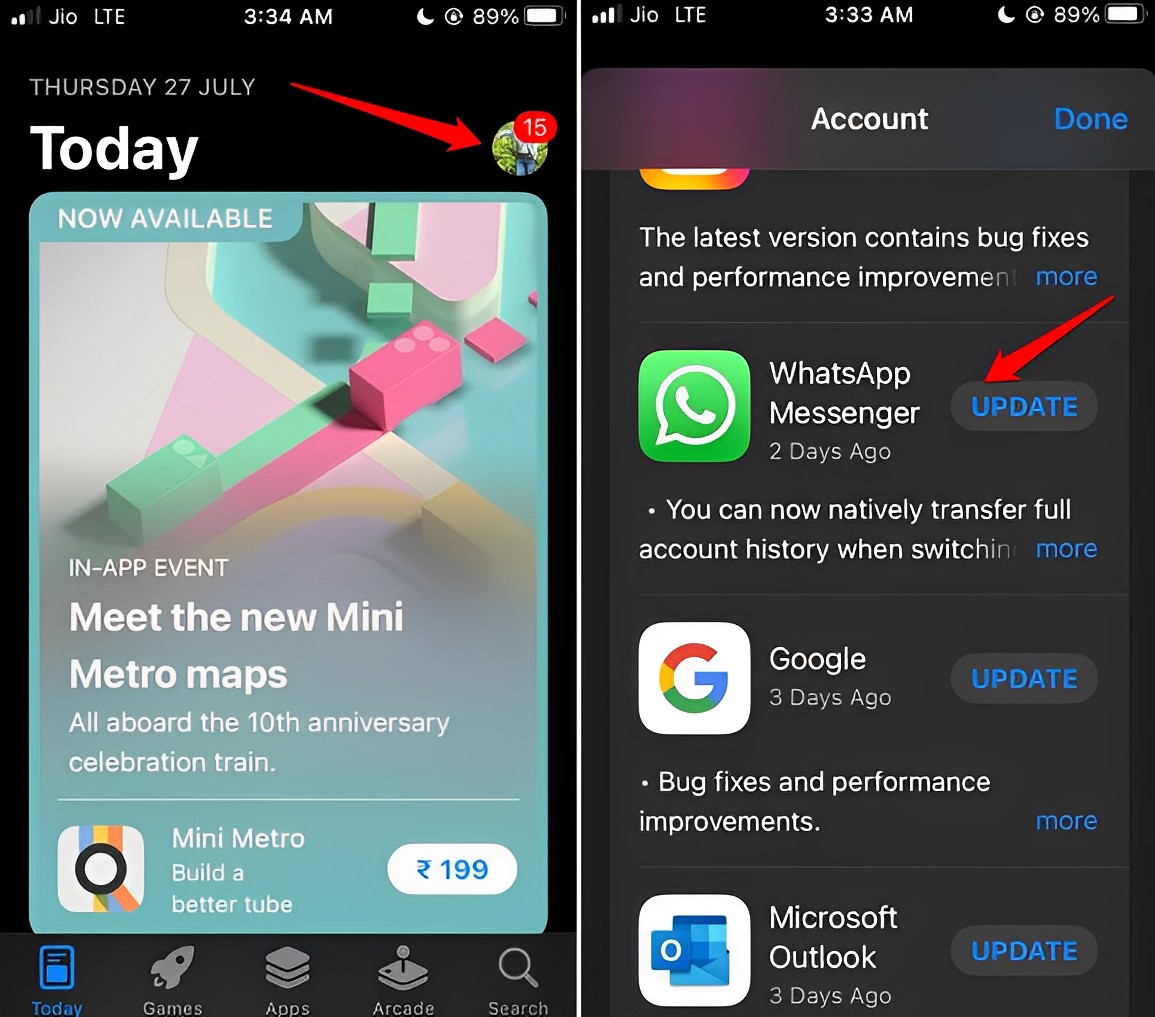
After installing the update, launch WhatsApp and try to download the videos.
2. Install iOS Update
As we are talking about updating the build, it is pivotal to install any pending system updates for iPhone.
- Launch the Settings app > tap on General > go to Software Update and tap on it.
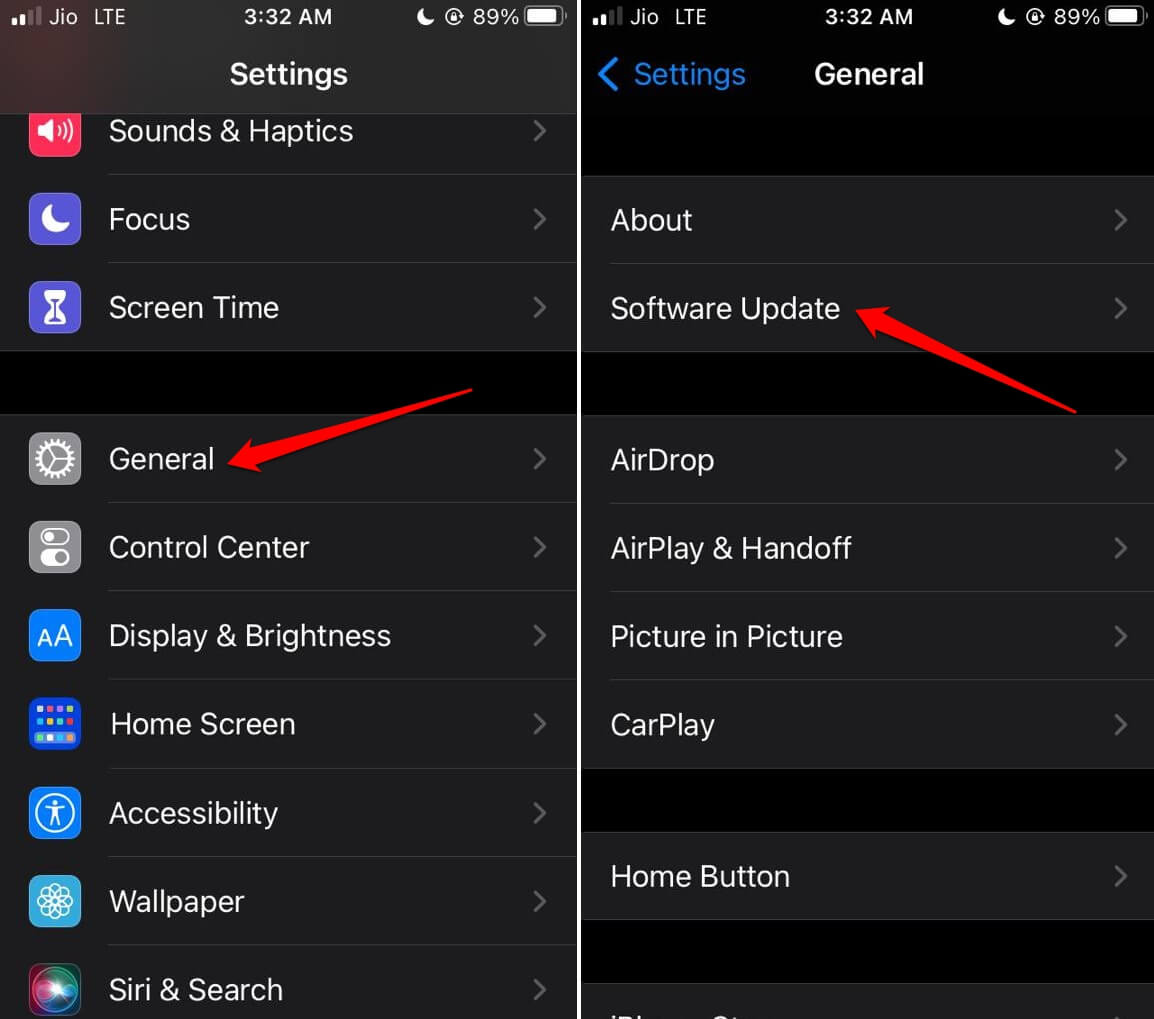
If a new update is available, tap on Download and Install to start the installation. After installing the system update, let the iPhone reboot. Then launch WhatsApp and go into the respective message to check if you can download videos from them.
3. Change the Download Settings in WhatsApp
Allow WhatsApp to download videos when the iPhone is connected to both WiFi and cellular network.
- Open WhatsApp on your iPhone.
- Tap on the Settings tab > Storage and Data.
- Scroll to the tab Media Auto-Download. Tap on Video.
- Enable downloading of WhatsApp videos on WiFi and cellular.
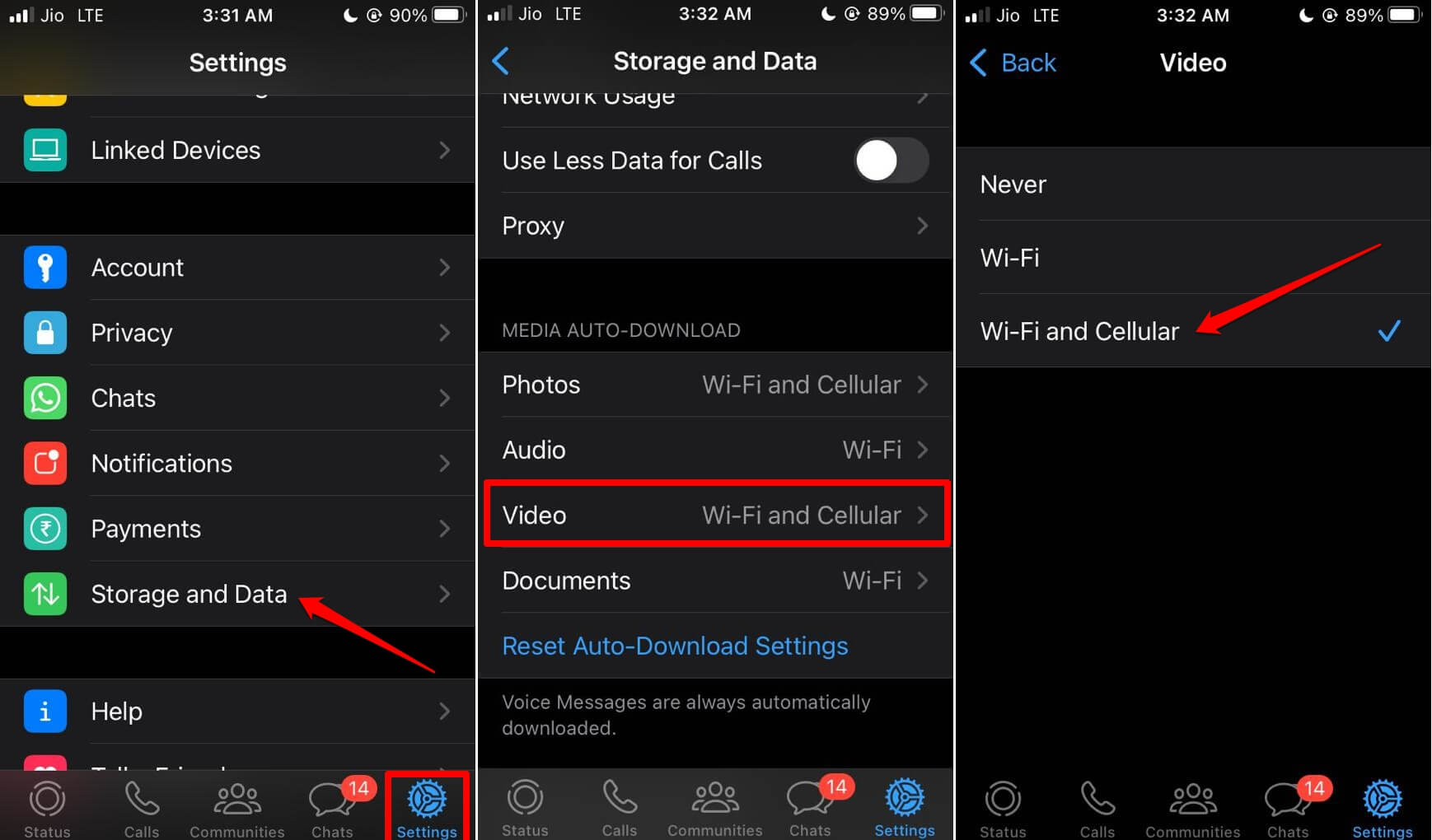
Irrespective of whether your iPhone is connected to WiFi or mobile data, there will be no issue in downloading videos from WhatsApp messages. However, the download speed on cellular data will be slower as compared to a WiFi network.
4. Disable Low Data Mode on iPhone
When low data mode is activated, it will slow down the network, and video downloading from any app, including WhatsApp, will not be possible. You may disable the low-data mode on your iPhone.
- Go to Settings > Cellular.
- Tap on your primary phone number.
- Scroll to Low Data Mode and disable it by tapping the switch beside it.
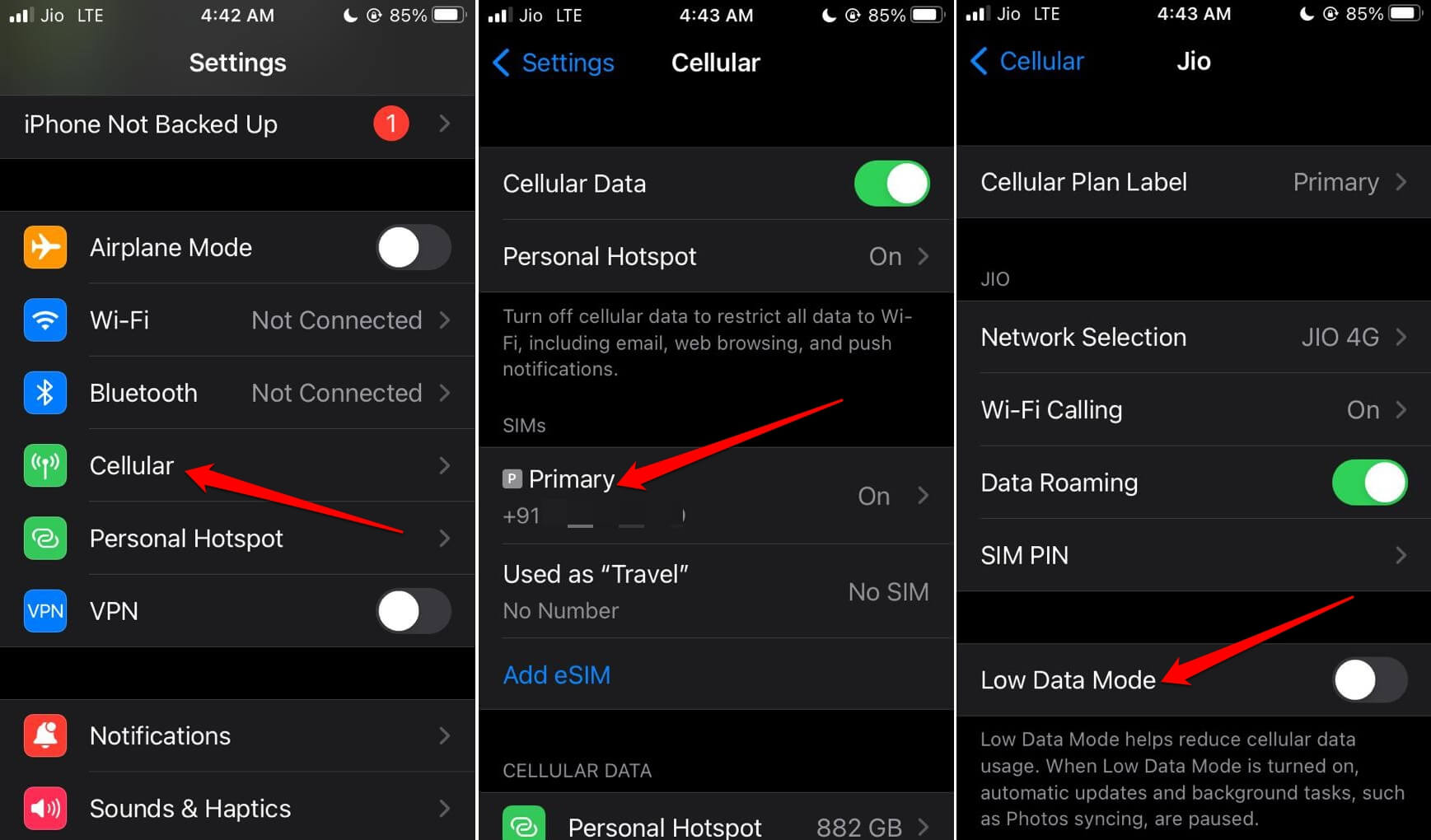
Alternatively, Open Settings → Click on Mobile Data → Tap on Mobile Data Options → Turn Off Low Data Mode Toggle.
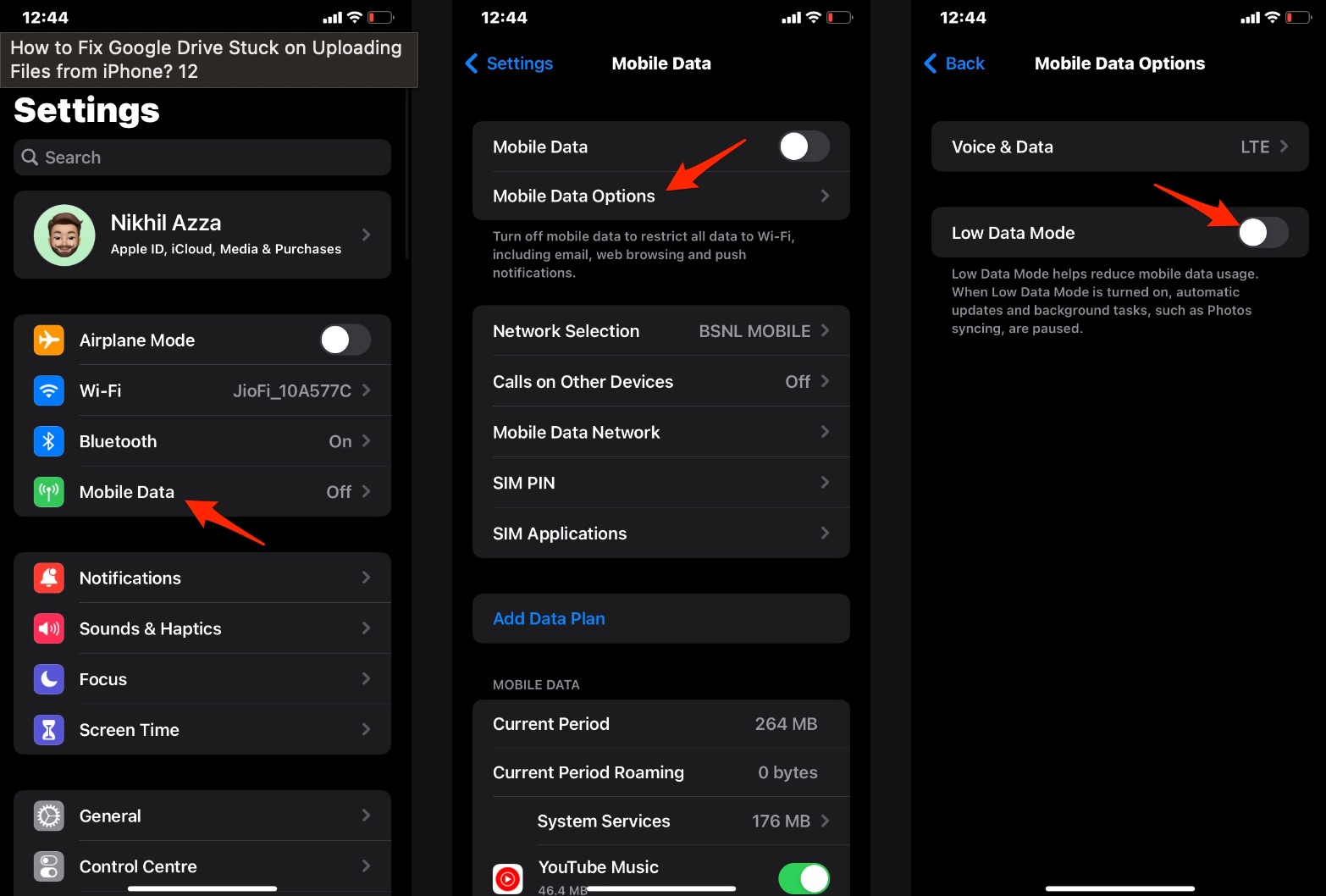
5. Disable Low Battery Mode
Low battery mode can cause the app to not work at its full potential by restricting background processes. Y0u can disable low battery mode on your iOS. Open Settings → Click on Battery → Turn Off Low Battery Mode Toggle.
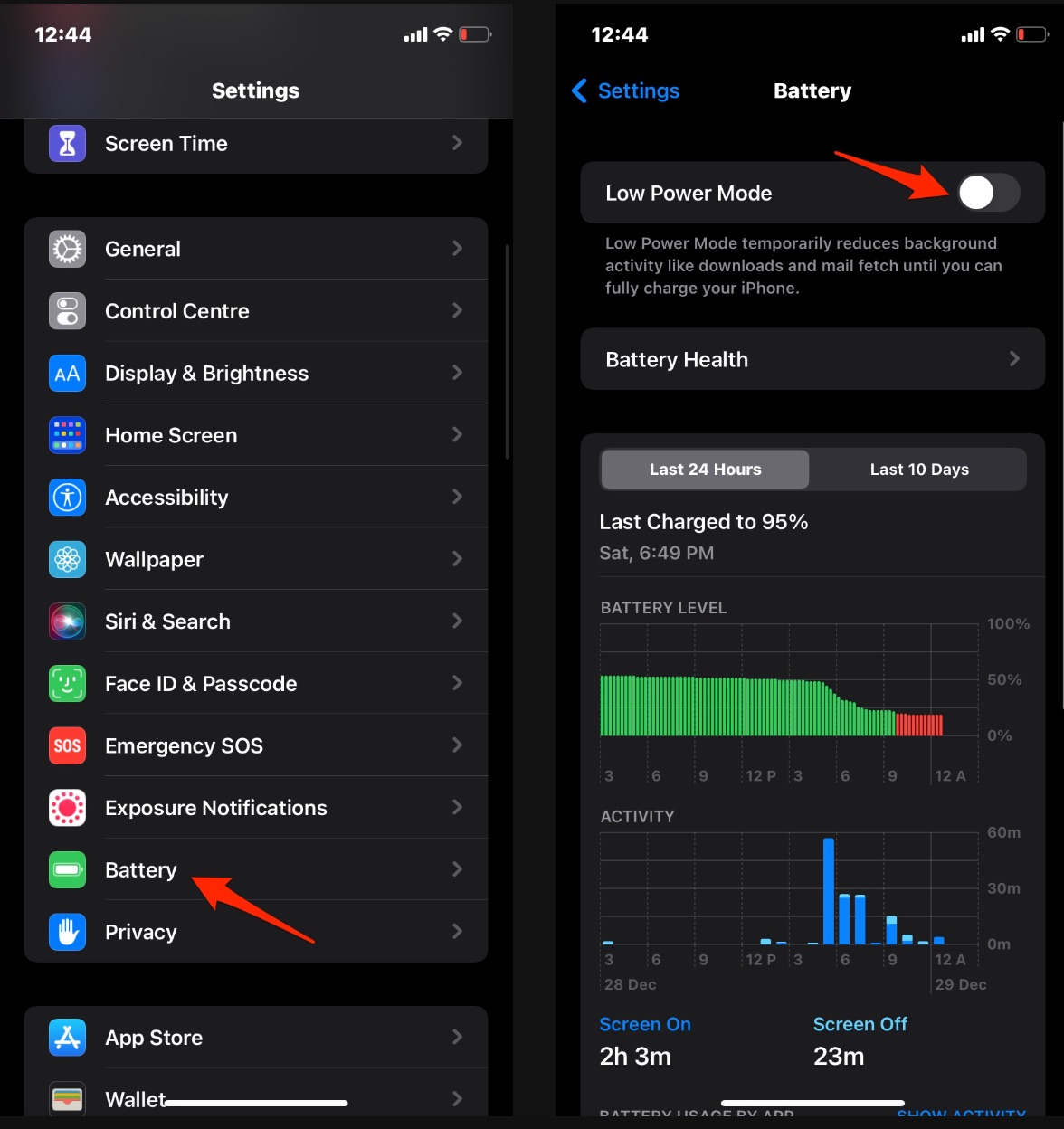
6. Check if WhatsApp Server is Down
Though Meta has expanded itself with numerous social media brands under its roof, server issues can still cause havoc for users. With a significant rise in social media users, sometimes the apps like WhatsApp experience a huge surge which causes the app to slow down or become unresponsive.
Visit the Downdetector website to check if the WhatsApp server is down. If you see other users from around the globe have reported several outage incidents, then wait until WhatsApp officially resolves the problem.
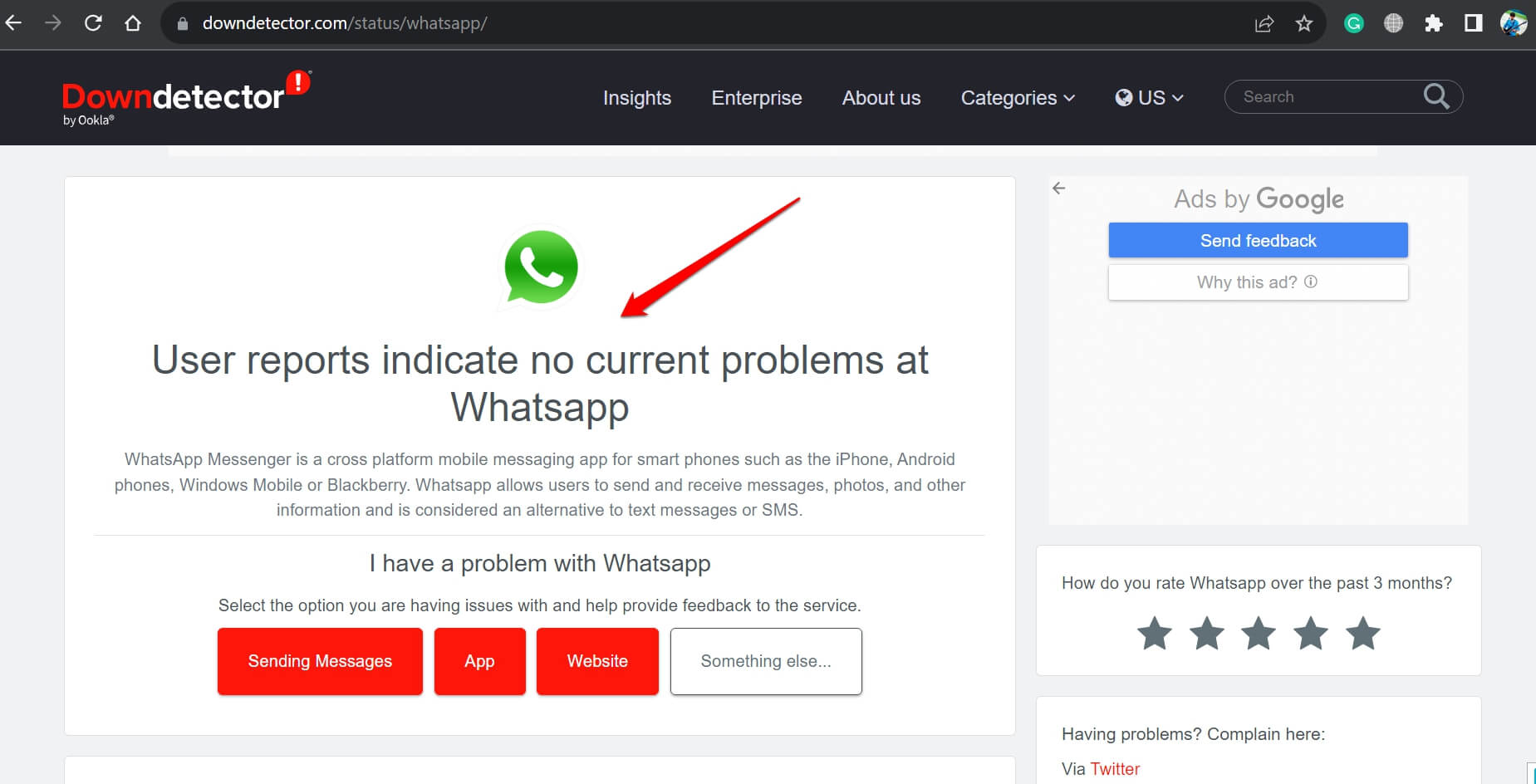
7. Connect to a Stable WiFi Network
WhatsApp’s inability to download videos is mostly caused by bad internet connectivity. Disconnect your device from the faulty network and connect it to a stable network. Register a complaint with your ISP and wait for them to resolve the issue.
In the meantime, you can try to enable and disable flight mode on your iPhone. It often works wonderfully in fixing the network problem on the device.
- Swipe up from the bottom/swipe down on the screen of your iPhone to launch the control center.
- Tap the flight mode icon to enable it. All connections will be terminated.
- After a few seconds, again tap the flight mode icon to disable it and reinstate the connectivity.
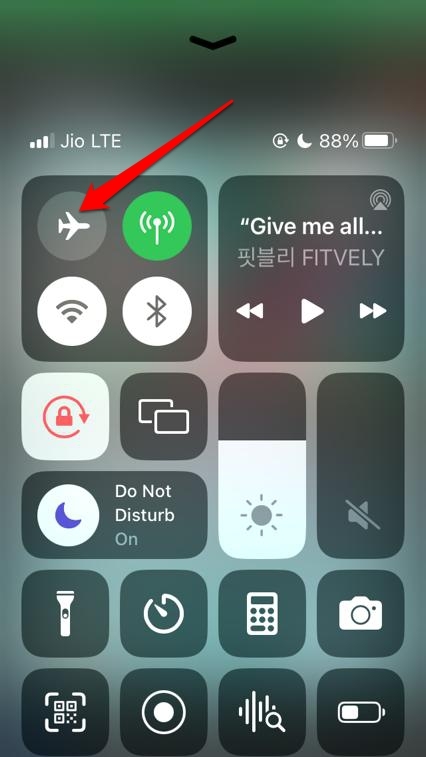
After sorting out the network issues, check if you can download videos from WhatsApp.
8. Uninstall and Reinstall WhatsApp
Finally, when other troubleshooting methods are not working, then uninstall WhatsApp from your iPhone. After that, reinstall it from the App Store.
- Go to the App Library on your iPhone.
- Scroll around until you find the WhatsApp icon.
- Long press on the WhatsApp icon and select the option Delete App from the menu.
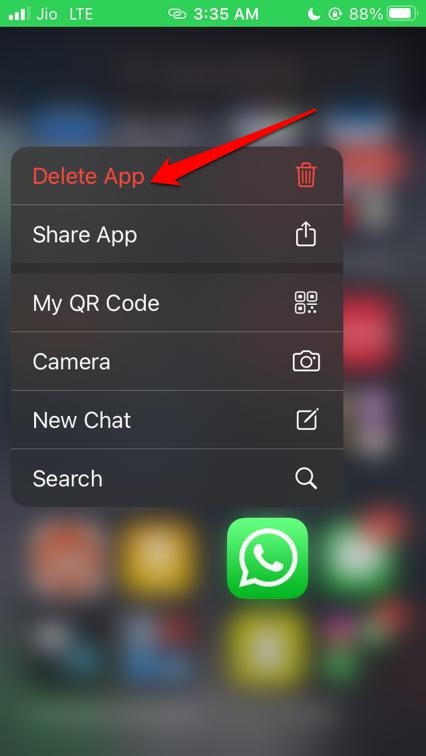
- Next, open the App Store and search for WhatsApp.
- Within the WhatsApp application info page, tap the download icon to install it back on your iPhone.
Download WhatsApp Videos Easily on your iPhone
These are some of the most tried and tested workarounds to fix the issue of WhatsApp videos not downloading on iPhone. Try them out and enjoy watching funny videos sent by your friends on WhatsApp. I hope this guide was useful.
