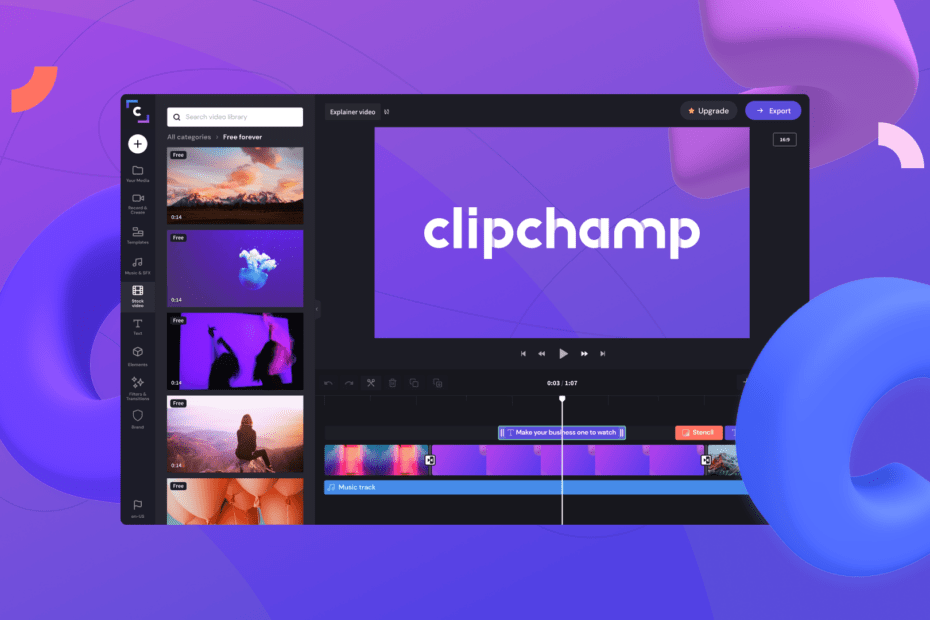Are you unable to export a video on the Clipchamp video editor? I have compiled a few troubleshooting methods that will help you manage the error on Microsoft’s video editing app. Clipchamp is widely used by novice and intermediate video editors. It is free to use, and you can edit videos with 1080-pixel resolution for free.
The interface of Clipchamp is pretty easy to handle and navigate. This makes managing the video editing job smooth and swift. Now, the question arises as to why you cannot export video on Clipchamp. The final rendering may not have been finished yet. It can happen if the Clipchamp app, which is dependent on the internet, has encountered disconnection from the network.
If the input files (the audio and video files for the project) are corrupt, then the project cannot render a final output. 4K video output is only possible if you have a premium subscription to use Clipchamp. For free, it allows you to grab a video output of 1080P resolution.
It is also important to have a computer with enough hardware resources that can process 1080P and 4K video editing smoothly. If your PC is not capable enough, then the Clipchamp will be unable to edit the video to produce an export-worthy video file.
Tips to Fix the Issue ‘Cannot Export Video on Clipchamp’
Here are a couple of fixes that will help manage to export of the video project without any hindrance.
Check if Your PC Meets the System Requirement for Running Clipchamp
Video editing apps are quite resource-intensive. By resource, I mean the CPU, GPU, hard drive, and memory of the PC on which you plan to use the video editing software. In this case, the app is Microsoft Clipchamp.
Your computer must have 8GB of Memory, and it must run on a 64-bit OS which happens to be the minimum system requirement to run the Clipchamp application for Windows. Alternatively, if you plan to run Clipchamp on a browser, then that browser should be of 64-bit OS.
On a personal note, my PC happens to have 4GB of memory(64-bit OS), and it still manages to process basic video editing on Clipchamp. So, if you have a 64-bit architecture-supported PC, but RAM is limited to 4GB, you can easily run Clipchamp.
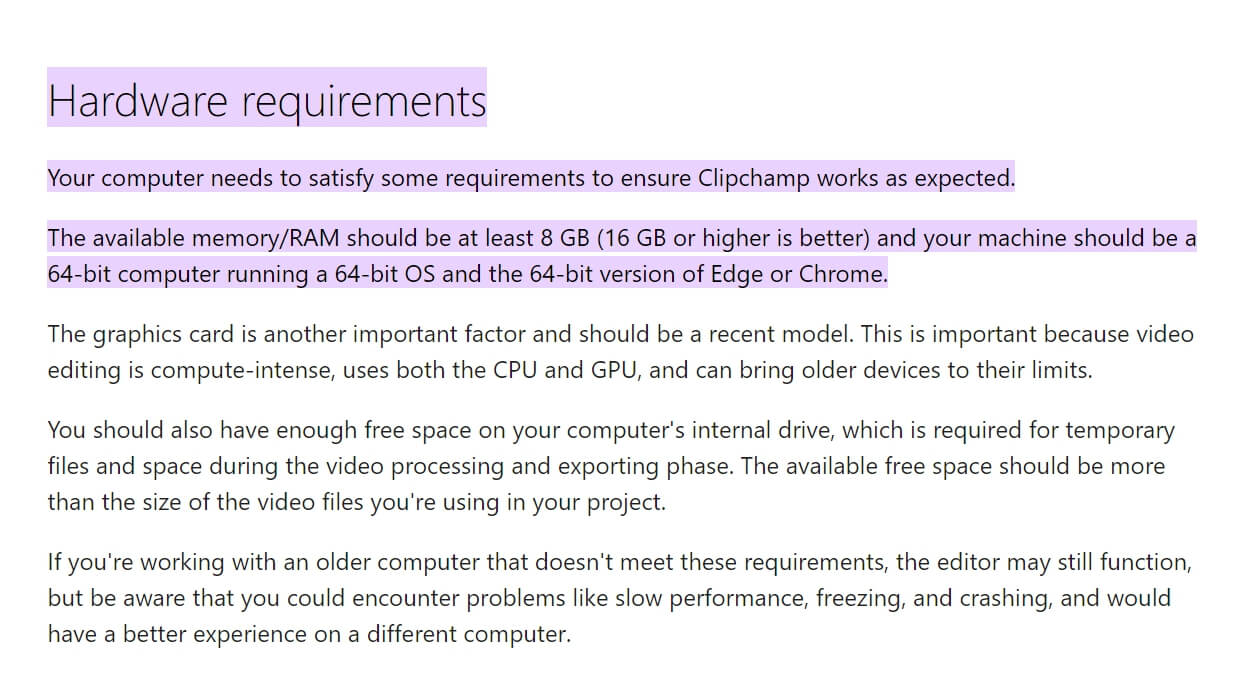
If you are planning to get into video editing and intend to use it for professional work, then it is better to upgrade the memory on your PC to 8 GB or 16 GB. That will make it more suitable for video editing.
Also, depending upon the picture equality of the video and the duration, the final project render can easily touch 1GB or more of file size. It is necessary to have sufficient storage space on your HDD/SSD. Otherwise, the output material cannot be saved. Hence, the export will not work.
1. Force Close and Relaunch Clipchamp
Sometimes, force-closing Clipchamp and relaunching it can work if you get stuck at generating the final export of the video project. Your project will be safe even if you close the app. So, do not worry about losing your work.
- Launch the Task Manager by pressing Ctrl + Shift + Esc.
- Within the Apps section, scroll to Clipchamp and right-click on it.
- Select End Task.
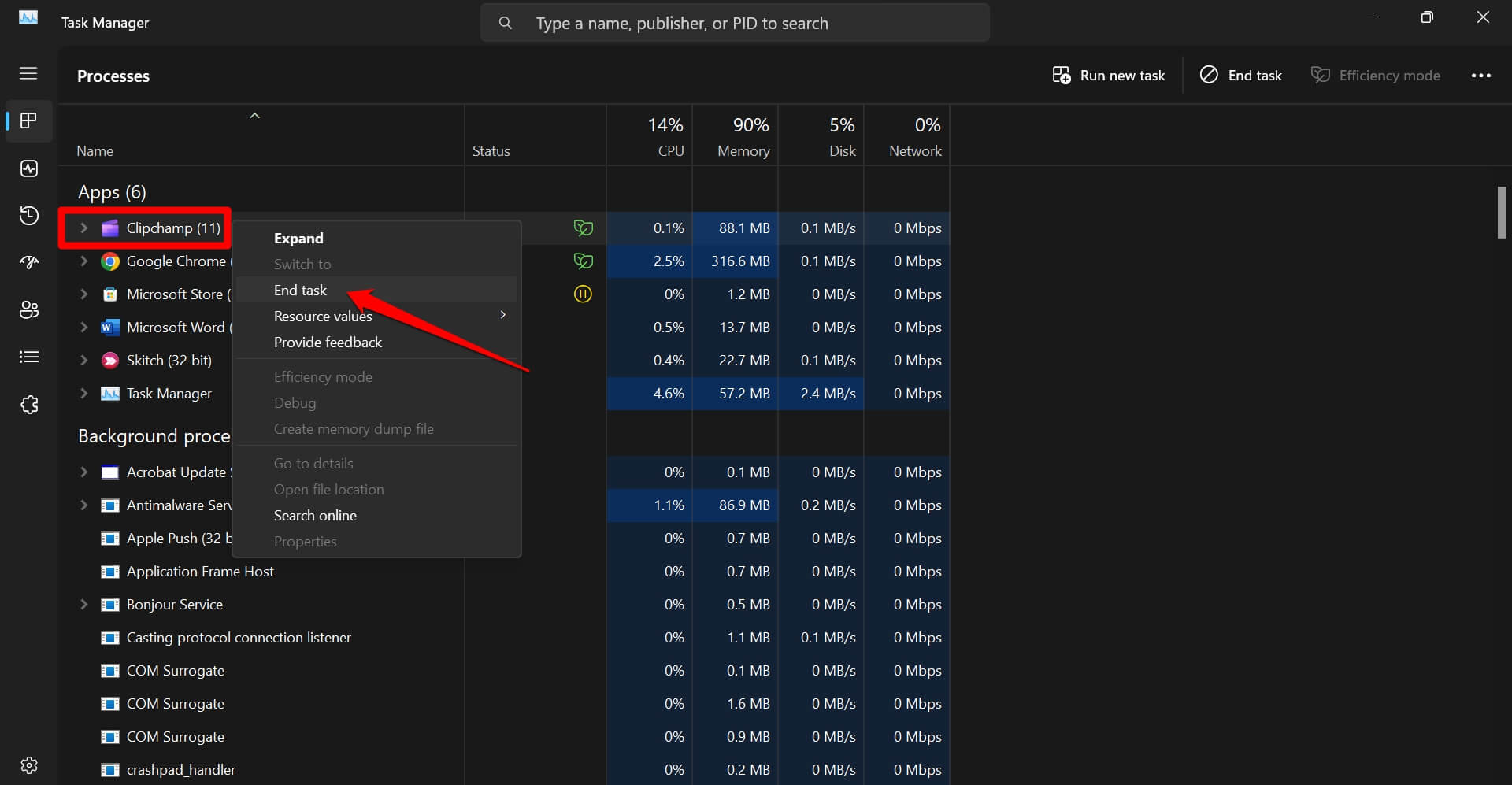
- Wait for a few seconds and press Windows + S to open the search console.
- Type Clipchamp and click Open when the app shows up.
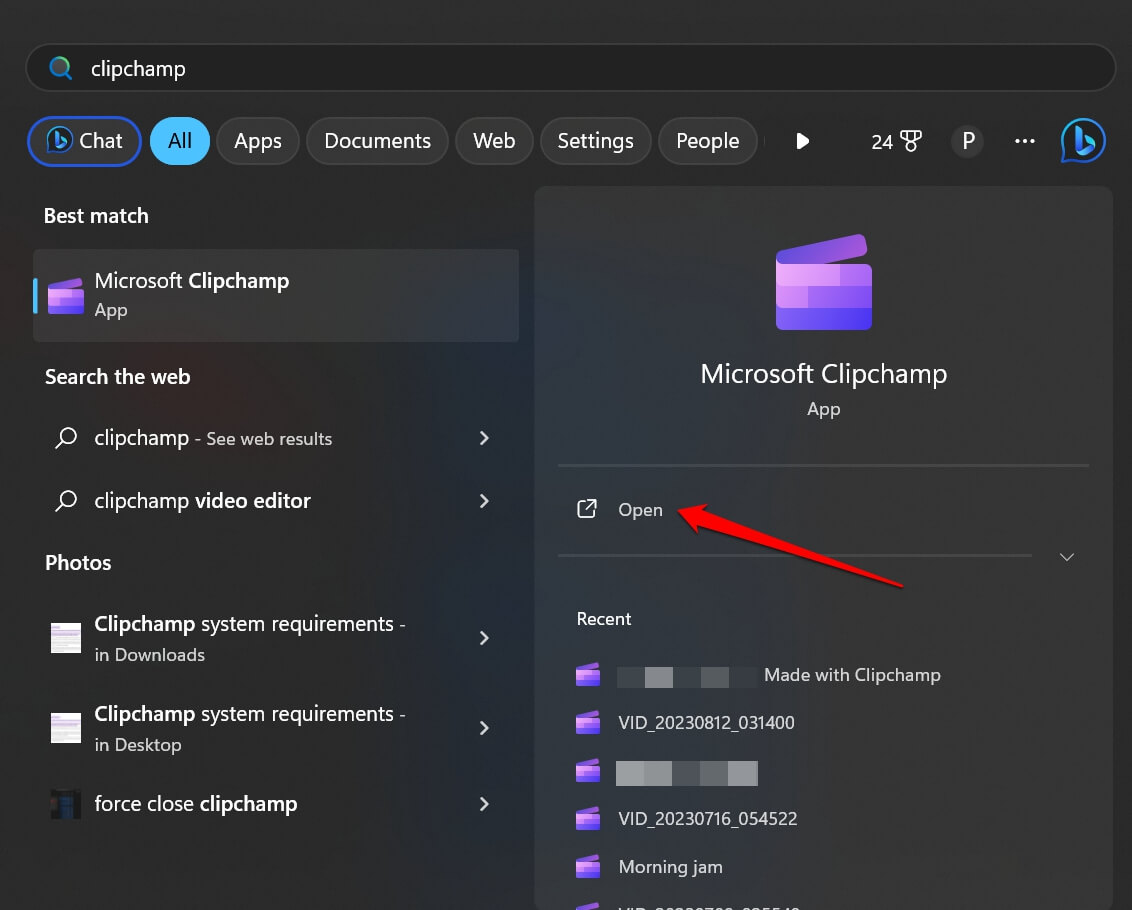
- Now scroll down, and you will see the last project you were doing. Click on it to launch the editing panel.
- If you have completed the editing, then at the top-right corner, click the Export icon and select your choice of resolution in which you want to export the final video output.
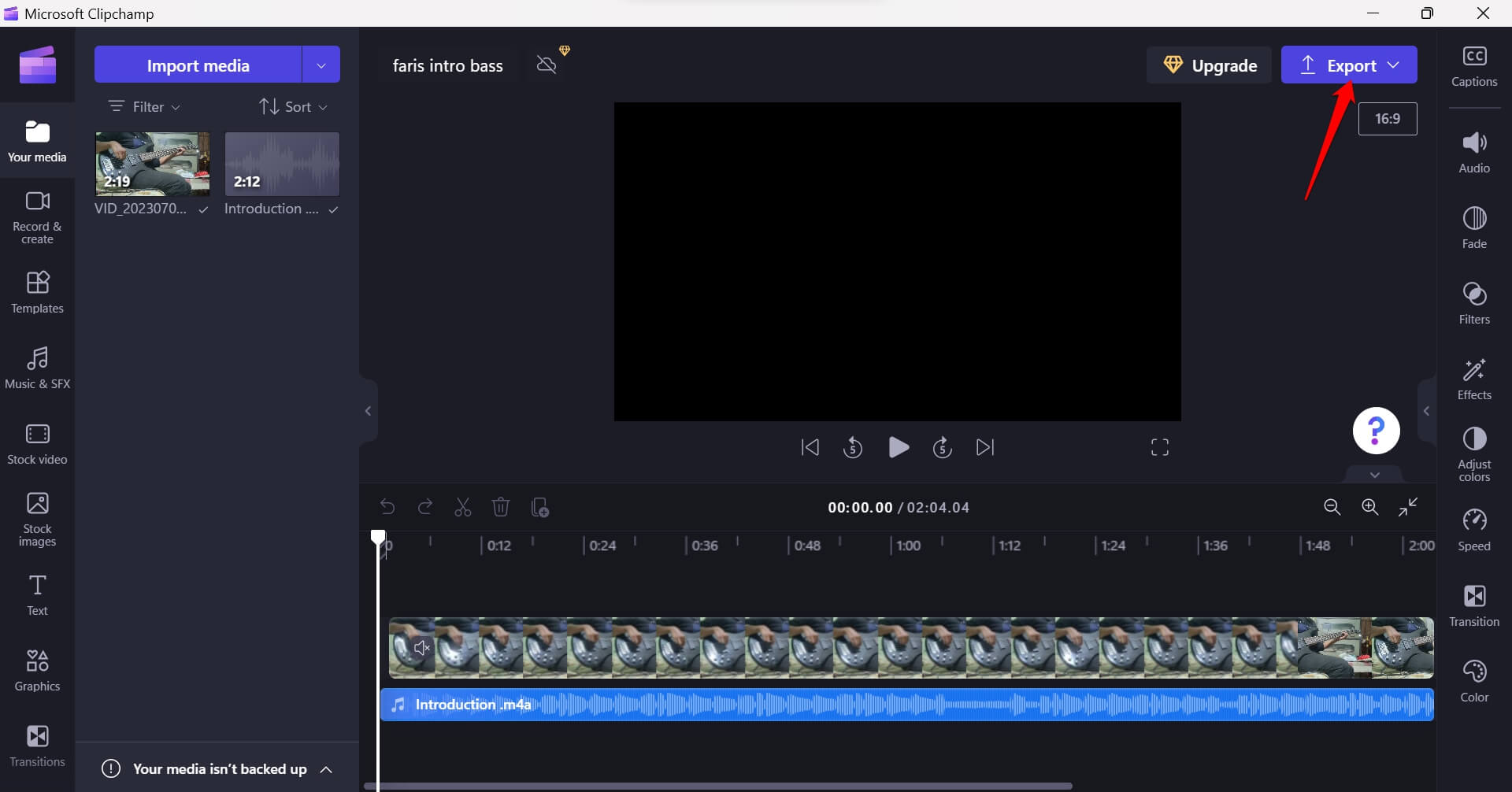
2. Fix the Network Problems
Microsoft Clipchamp is dependent on the internet to function. If your network connectivity is unstable, then it will be difficult to run a video editing session using Clipchamp. You need to run a speed test to check if the WiFi network you are using has a stable network speed.
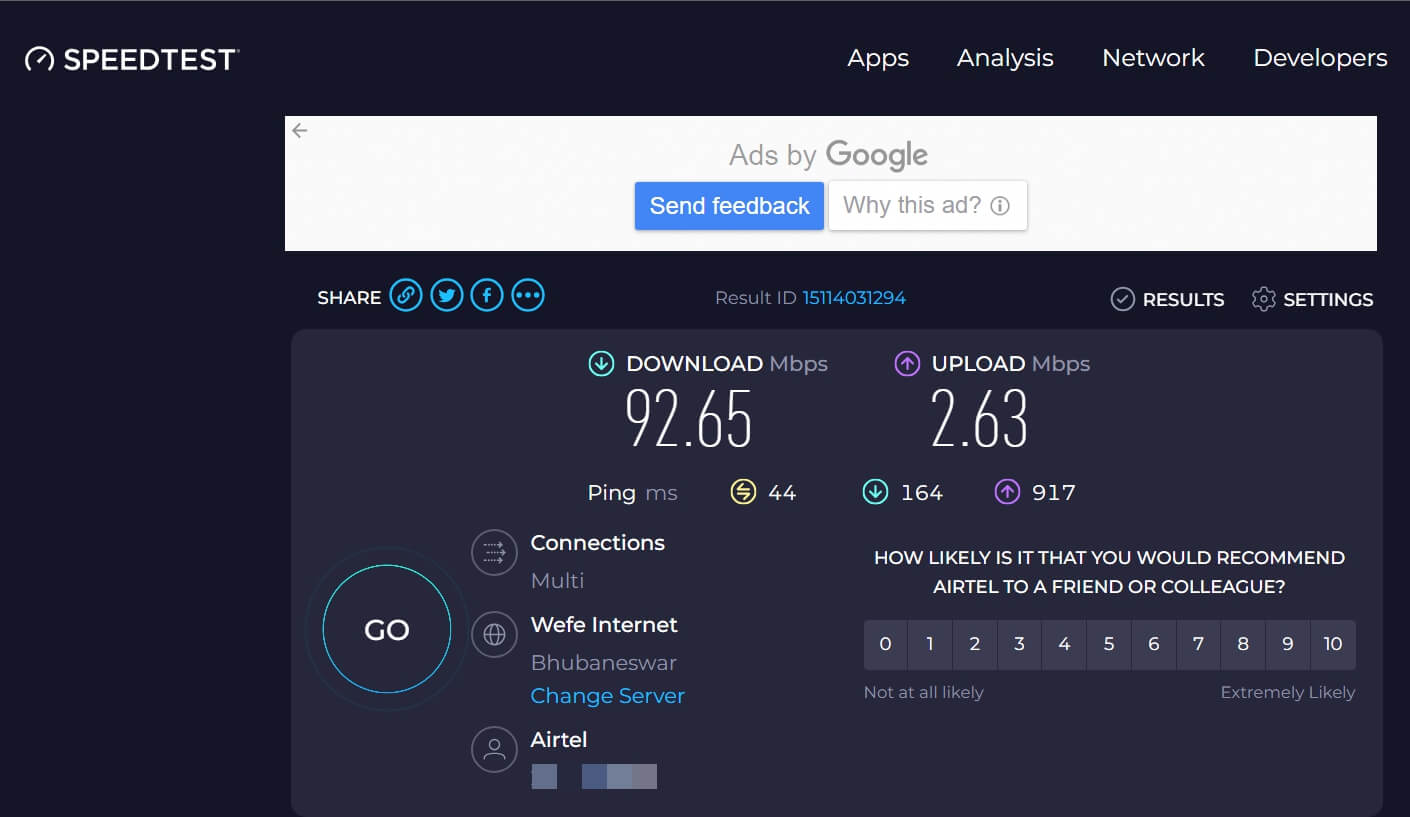
You can also register a complaint with your ISP regarding persistent network issues. Try to manually restore the network by power cycling the WiFi router in your home. Otherwise, you can connect your PC to another WiFi network which may be stable.
3. Update Clipchamp
You need to check if Clipchamp has an update pending that needs to be installed. It could be a bug in the Clipchamp that may stop you at times from exporting the video. To check for the Clipchamp app update, you need to check the Microsoft Store.
- Launch the Microsoft Store.
- On the left-sidebar click on Library.
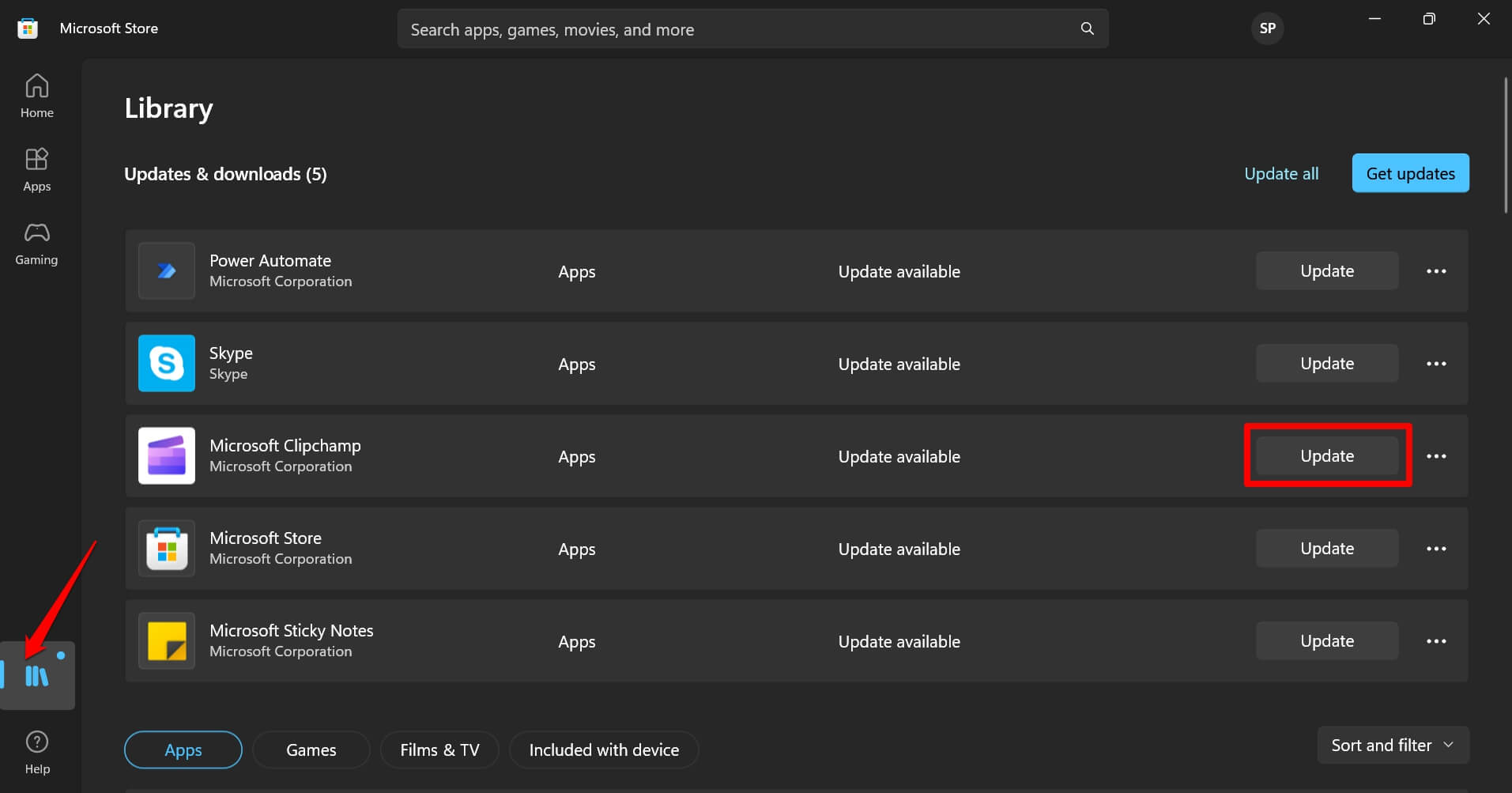
- Now, click on the Update button beside Clipchamp.
- After updating Clipchamp, launch the app once again and resume editing.
- Once you have finished the editing, click on Export. Check if you can export the video project smoothly.
If you do not see an update available for Clipchamp, then you are using the latest version of the app.
4. Check if the Input Stem Files Are Corrupt
To create and edit a video on Clipchamp, you will require various video and audio files. These individual audio and video files are termed stem files. If the export is not working, there may be some issue with one or more of the stem files that you are using.
The individual video clip or the audio clip may be corrupt. If you downloaded the audio or video files from the web, you need to go to the source and get those files again. Maybe while downloading the files, the download was not properly performed or the network got disconnected.
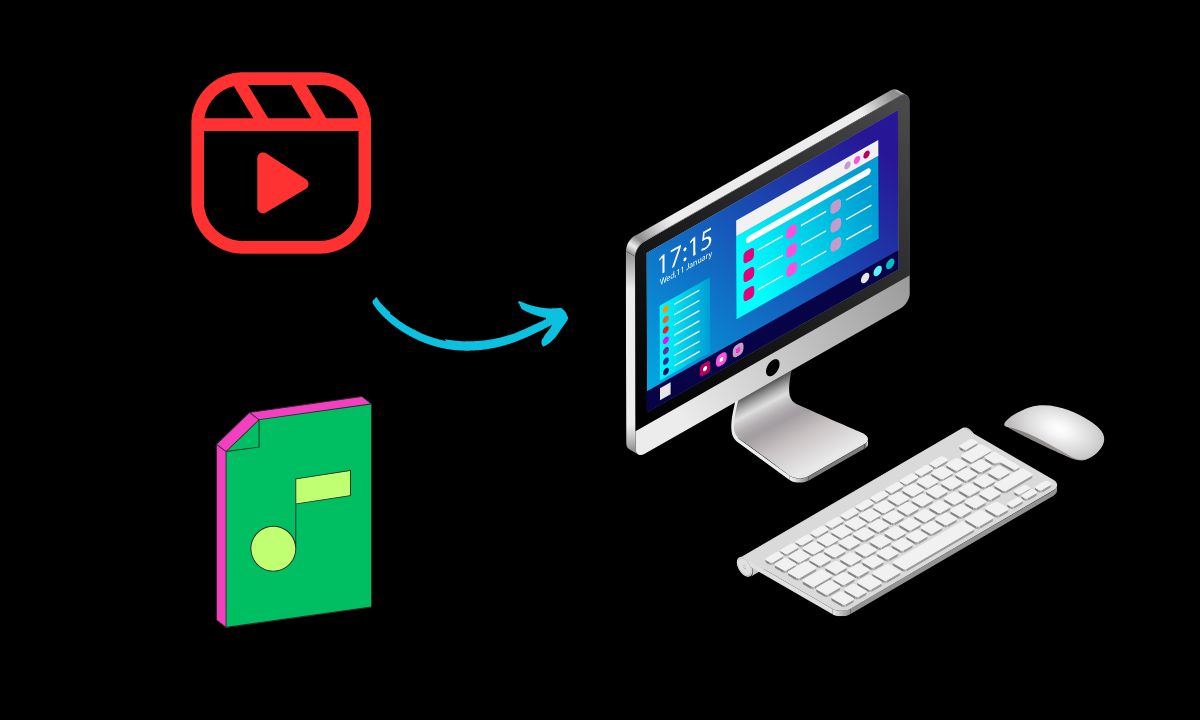
If you have recorded the audio or video, then you have to redo it. It may have happened that while recording, due to a technical error, the recording attempt was botched.
Also, while importing the files to the Clipchamp app, due to network issues, the files could not load properly. As a result, the editing will be messed up, and there is no way you can export a bad project as output.
5. Upgrade to Premium Subscription of Clipchamp
Do you want to export your video in 4K? Then you need to have a Clipchamp premium subscription. If you intend to use Clipchamp for free, you are allowed to export videos in 1080P resolution.
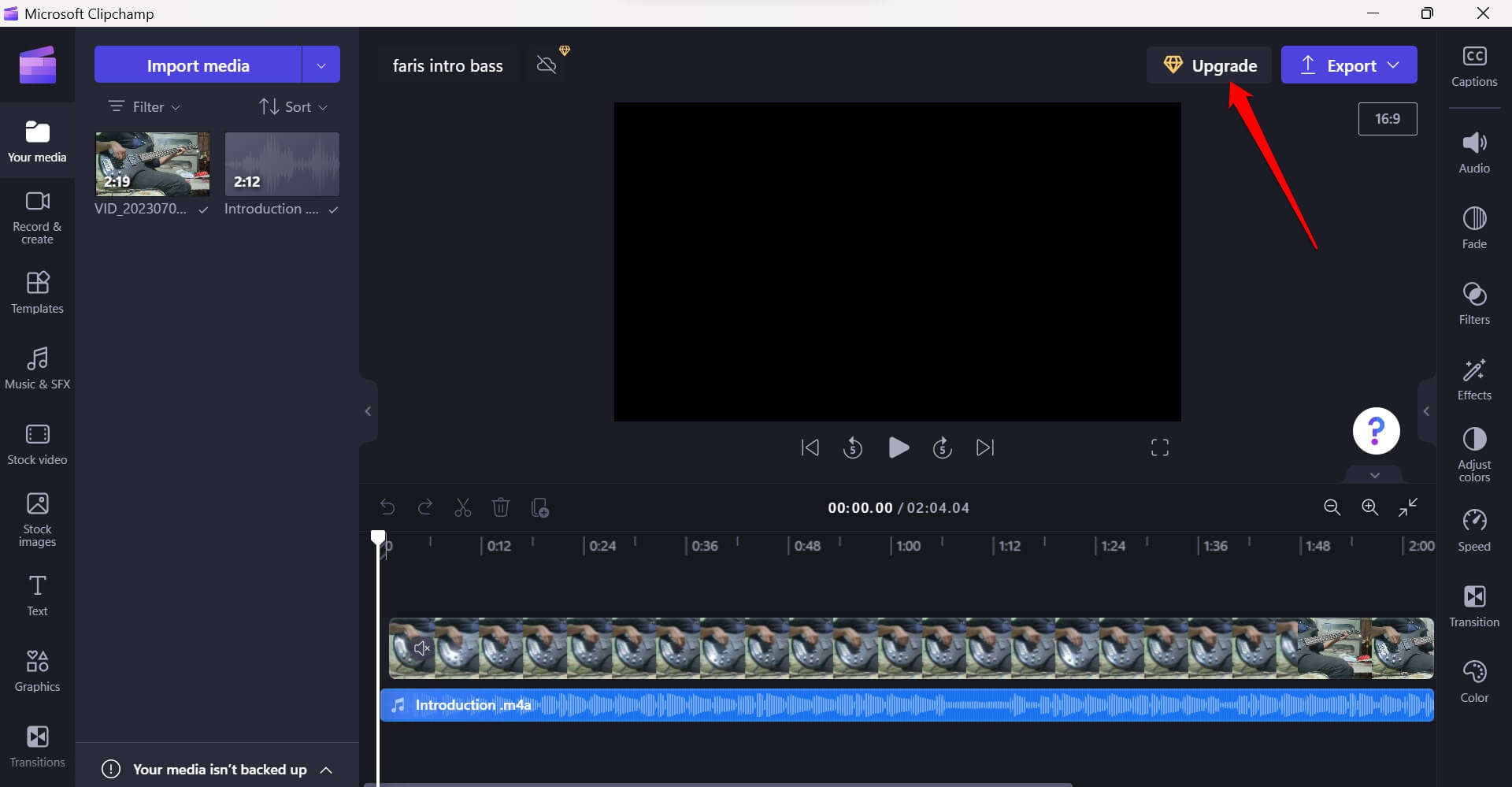
In the editing panel, at the top, click the Upgrade button to learn more about the features offered in the premium segment and how much it costs in your region.
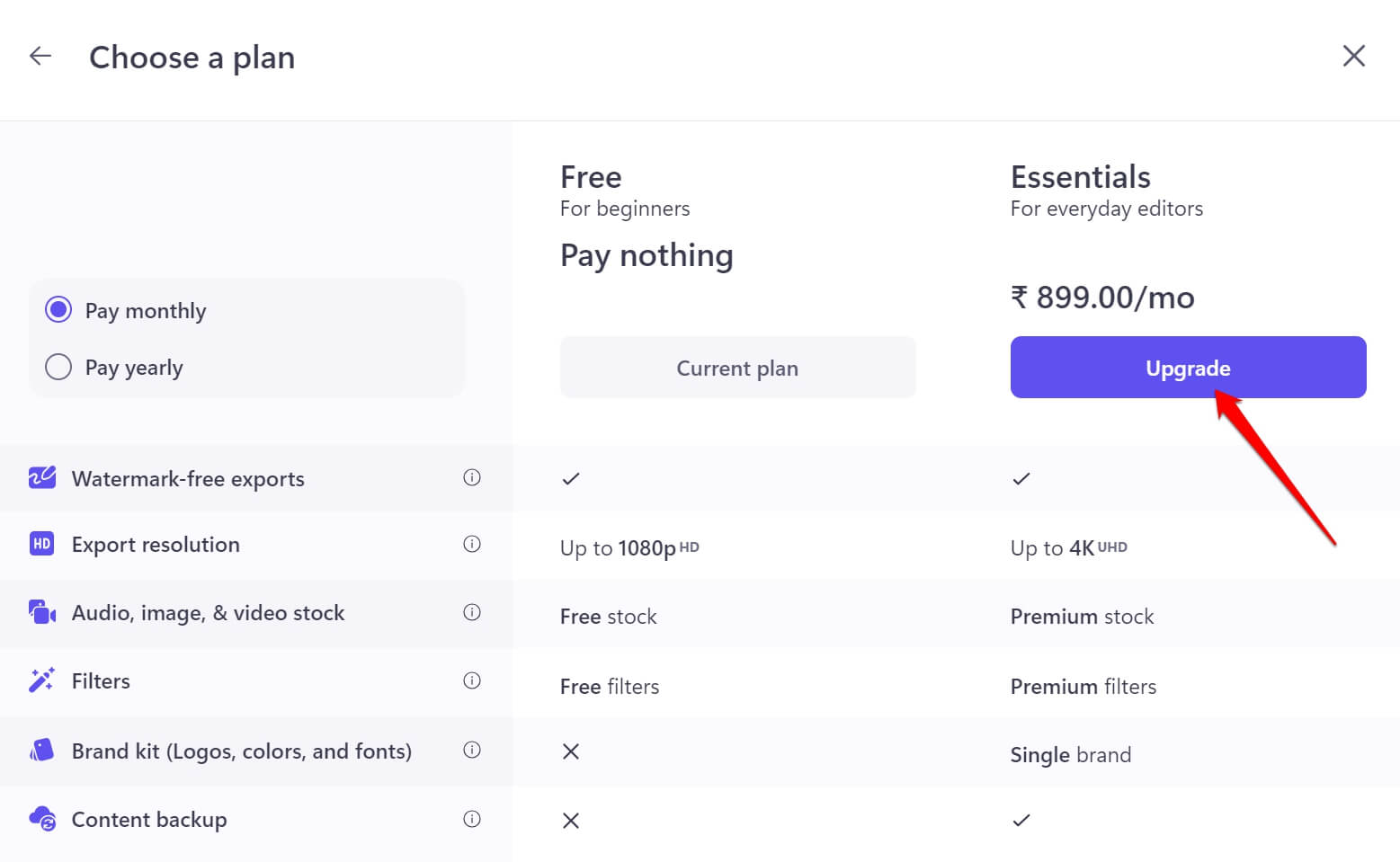
6. Contact Clipchamp Support Team
If none of the above tips worked to fix the export issue on Clipchamp, then you need to contact Microsoft support. It is an online support that will redirect you to use the web browser. You have to sign into your Microsoft Account to proceed.
Once you are signed in, you can follow the on-screen instructions to complete submitting your queries to Microsoft Support.
On the Clipchamp app,
- Click the 3-bar menu button on the top-left corner.
- From the menu, click on Help.
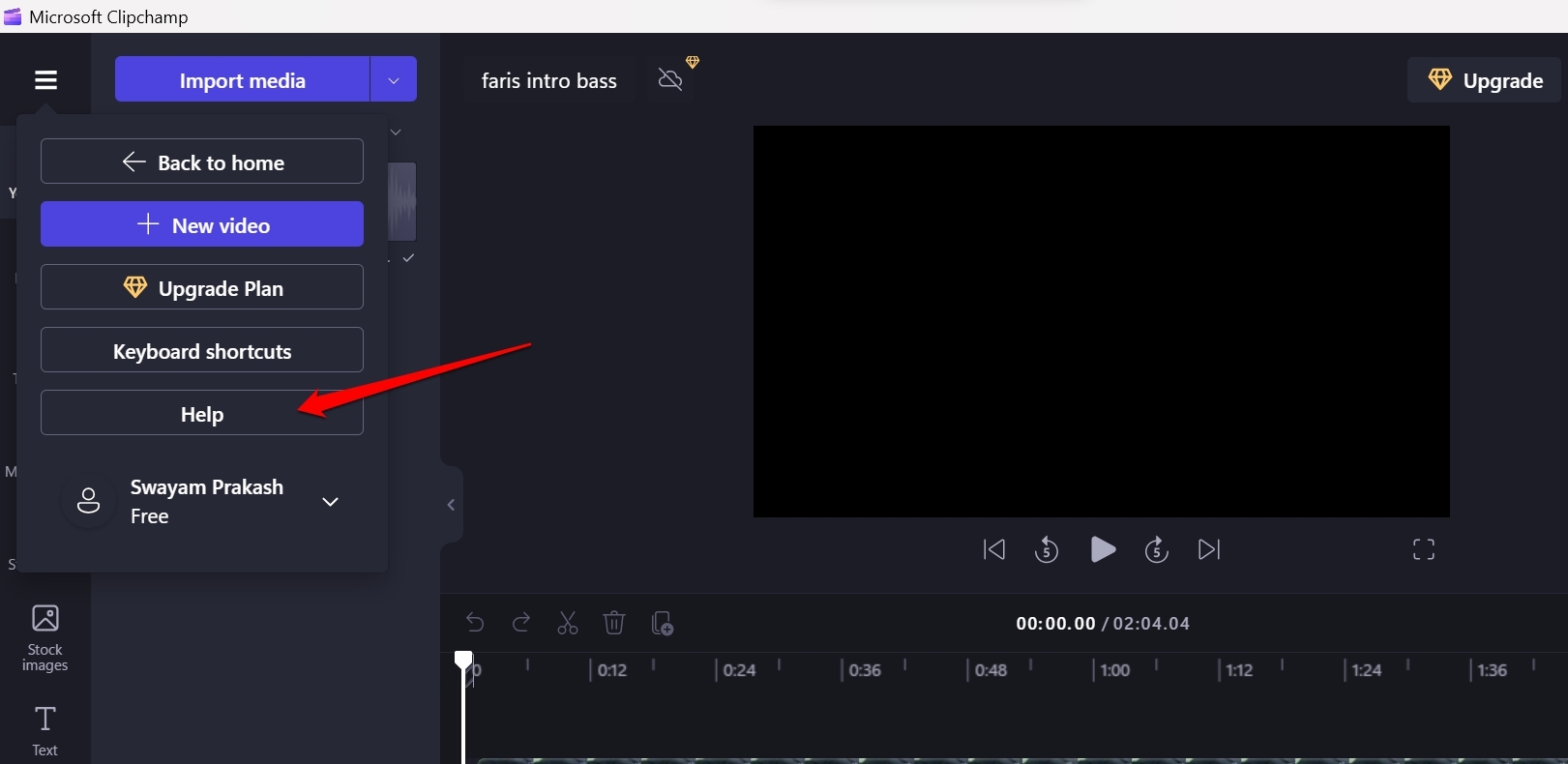
- You may type your problem in the How Can We Help You section.
- Otherwise, you can click the Troubleshoot section to know the possible fixes that you can manually implement.
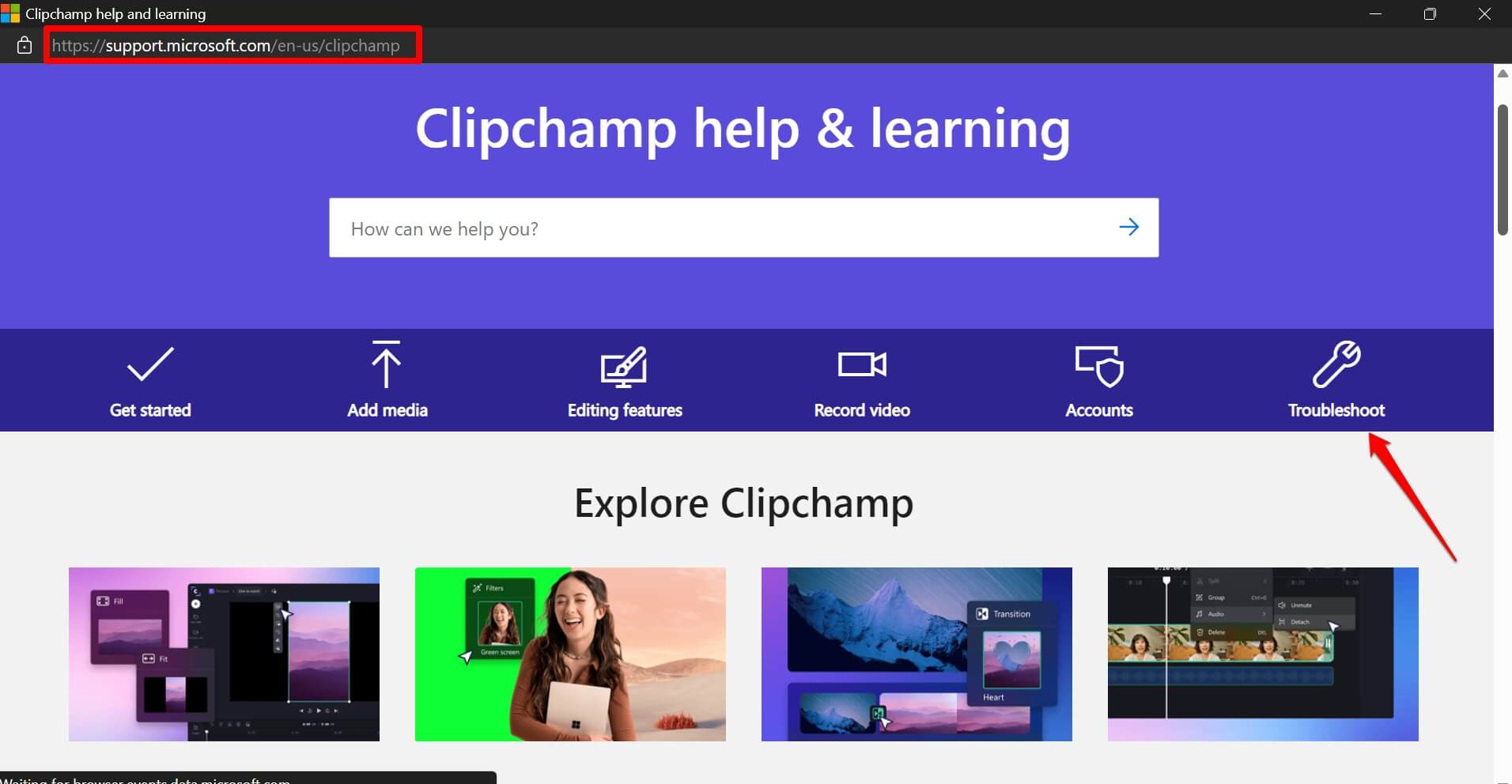
Export Videos on Clipchamp Without any Issues
Clipchamp is a great tool to learn the basics of video editing. However, all that editing will be fruitless if you are unable to export your final project. I hope this guide, “Cannot Export Video on Clipchamp: How to Fix” was useful in solving the issues with exporting the video output.