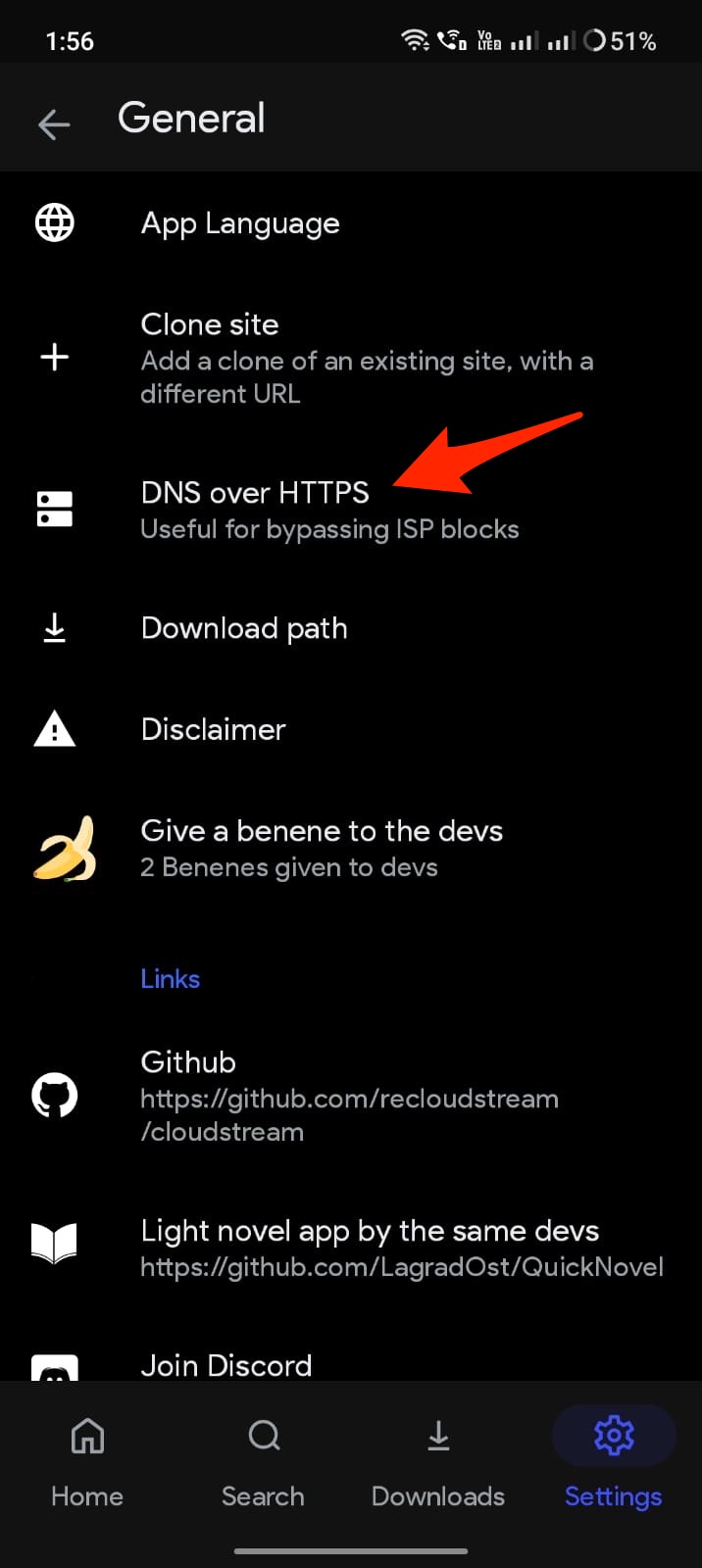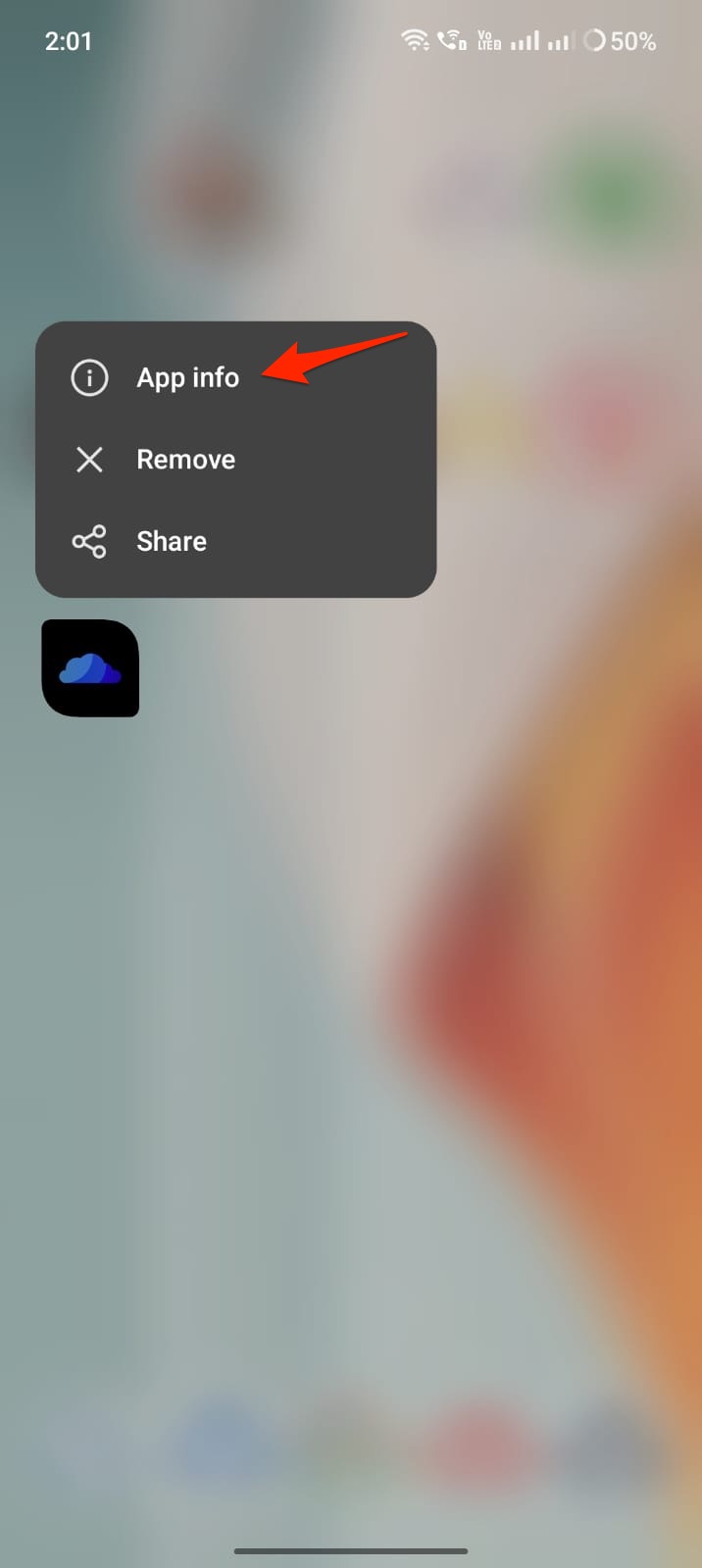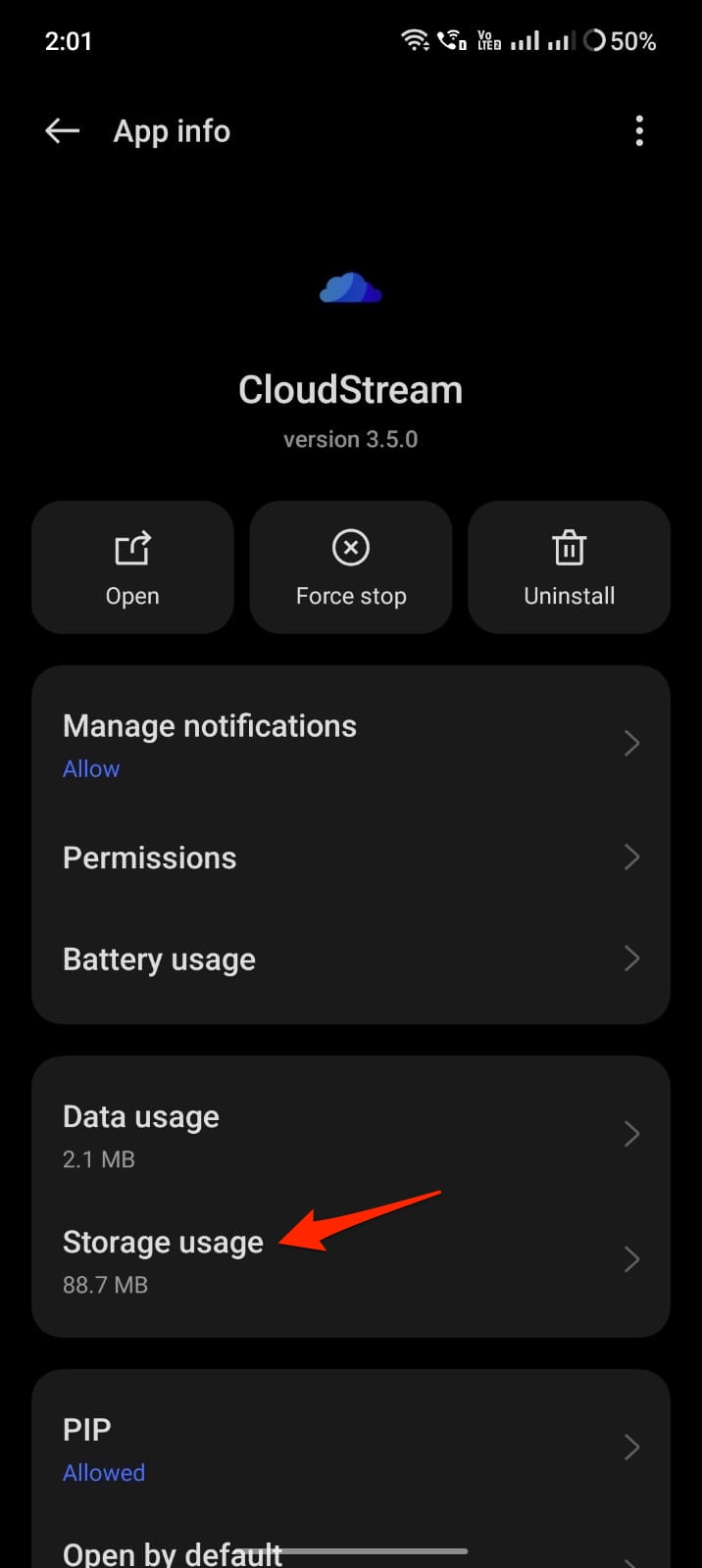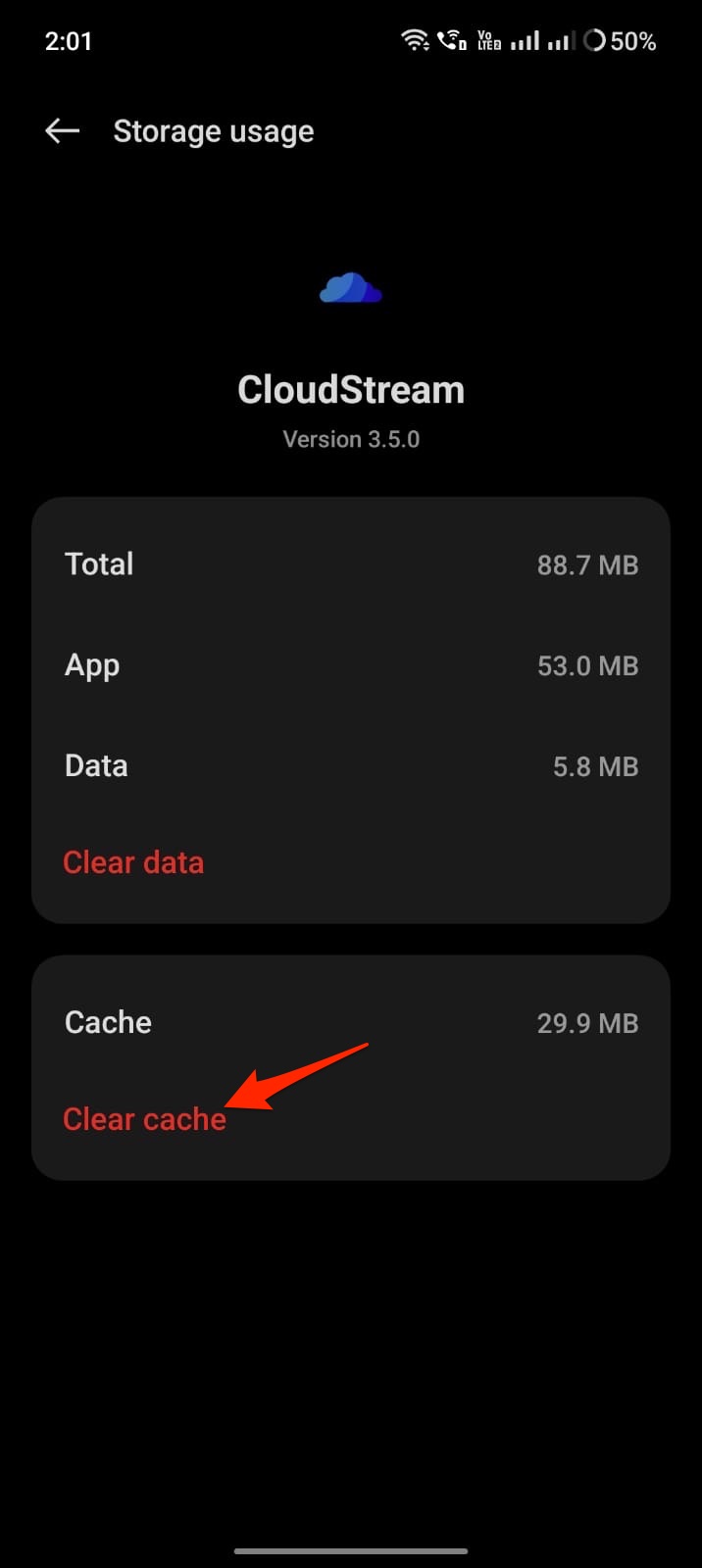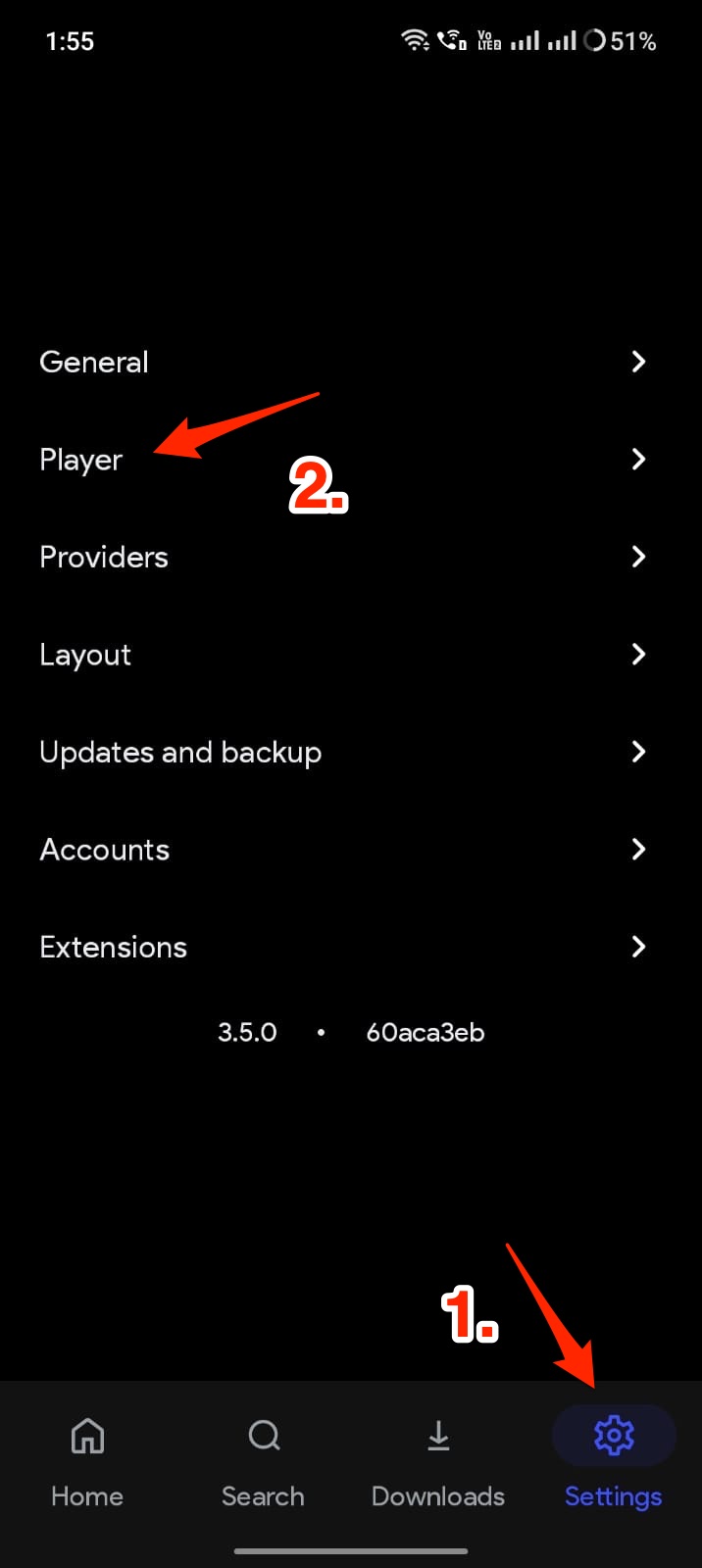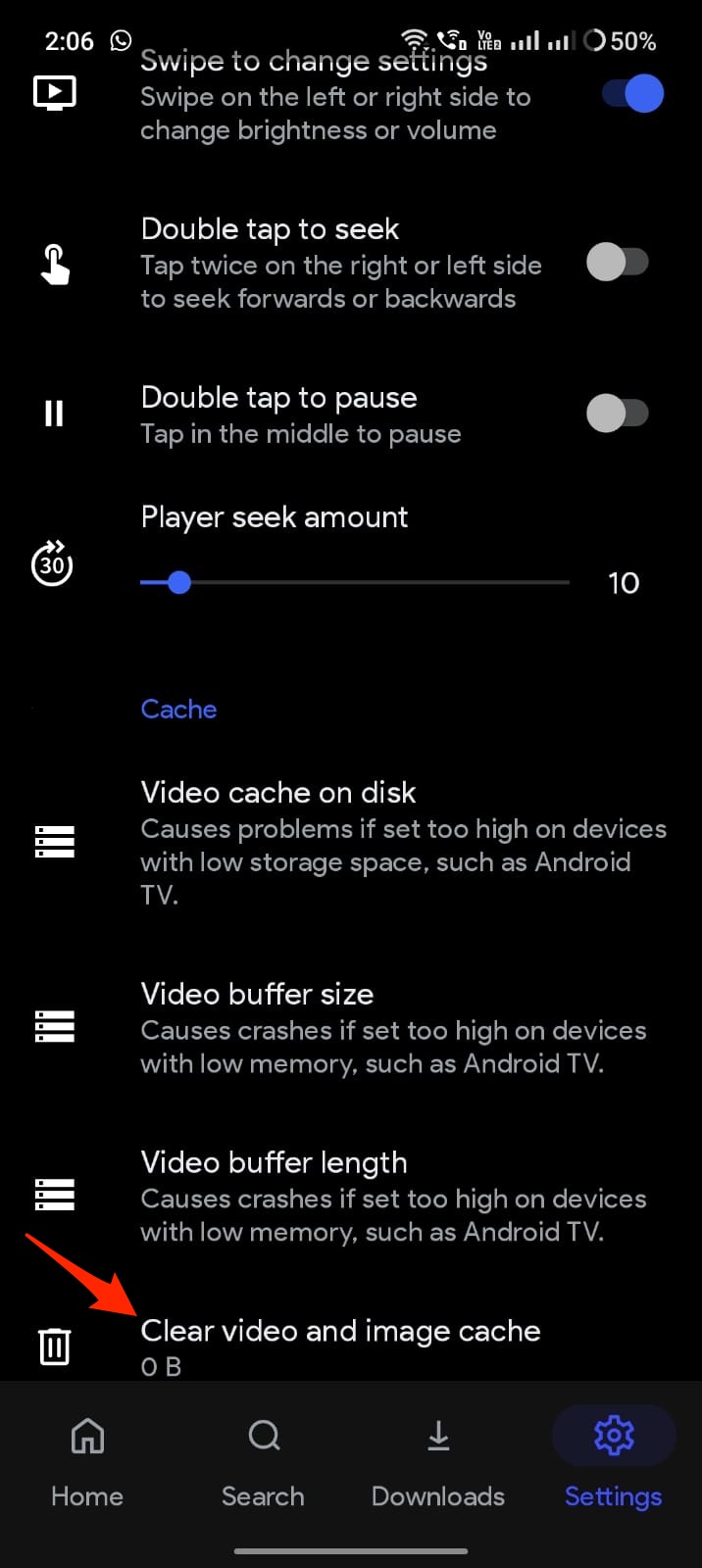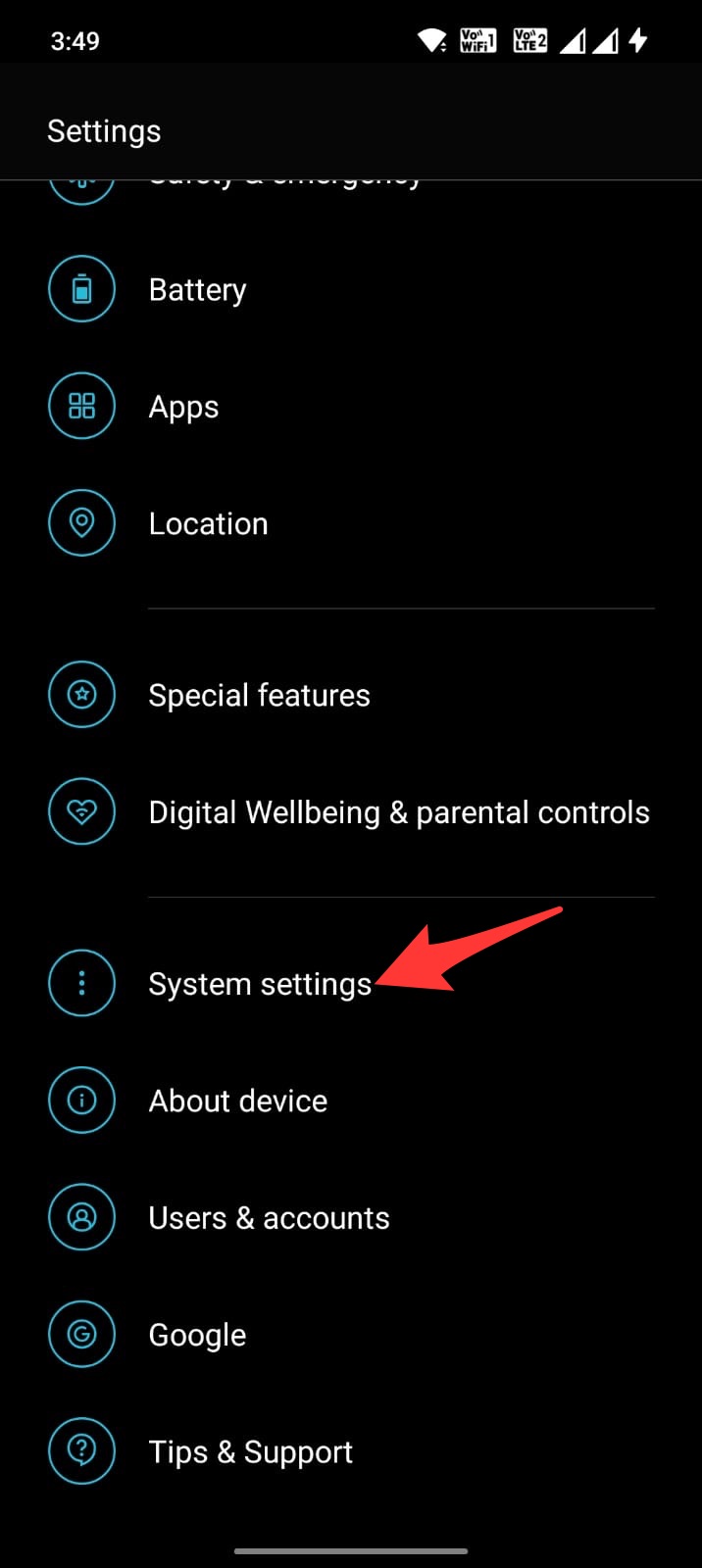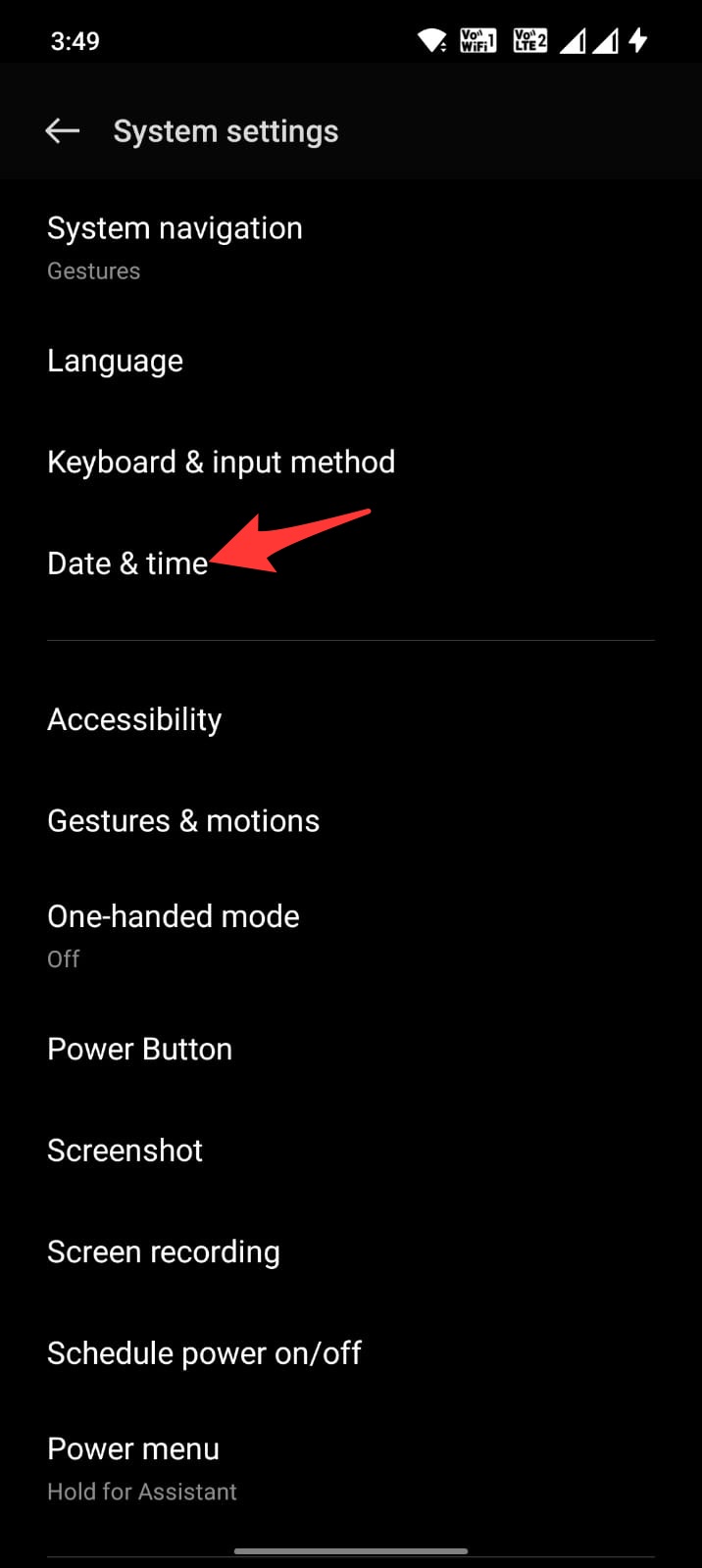Cloudstream is an Android app for streaming and downloading Movies, TV-Series, Anime, Asian content, and Livestreams. The app provides all the content without any ads, sign-up, or subscriptions. Earlier, the app used to show the streaming content and media directly, but after a DMCA takedown notice, the service had to switch off the direct content.
Now, you need to add the repository to load the media; the process is simple and works flawlessly. The repository will download the plugins to Cloudstream, allowing you to search and stream/download the movies and shows for free on your Android mobile.
Being a non-legal grey streaming service, you may not always see it up and running and notice playback issues, video loading errors, and other issues with the app, like Cloudstream crashing or keeps stopping or not working errors on Android.
Note: Make sure you have download the latest stable version of Cloudstream app on your device.
1. Make Sure the Plugins are Downloaded
Cloudstream, by default, doesn’t provide any video sources; you have to install extensions in order to add functionality to the app. You need to add the repo to Cloudstream, this repo contains plugin files that will add the video sources that allow you to stream and download movies and TV shows on Android.
If you are not able to add repositories, you can use the VPN on your device because your ISP may be blocking the GitHub raw URLs. You can try Cloudflare 1.1.1.1 or any other VPN for the process of adding repo and downloading plugins to your Cloudstream app.

Also, once you add the repo and search for the movie or show, you will get multiple streaming options; if one of the players is not working, look for other streams.
2. Use DNS over HTTPS/Use VPN
Using DNS over HTTPS will help you bypass any ISP block. DNS is a set of IP addresses that are retrieved when we request. Changing the DNS can be handy if the stream is not loading or the video element shows a playback error. Changing DNS does not affect internet speeds. The Cloudstream app has the option to set the DNS.
Your some cases, ISP may also block the streaming, thus preventing the content from loading. If such is the case, you can access the content using a VPN or Proxy server. The VPN creates a secure tunnel bypassing the ISP filters.
3. Clear Data and Cache of the App
The cache is a set of data stored on Android that helps the apps to load quickly. The cache helps the Android system to work more smoothly and respond to the inputs quickly. But if the cache gets corrupted or builds up, it may hamper the App’s functioning.
It is better to clear the cache of the Cloudstream app; clearing the cache will not affect your app in any way, but it might slow the App for a while till the Android system collects a new set of cache data.
- Long press on the Cloudstream app and click on App info.
- Click on Storage Usage.
- Here tap on Clear Cache.
The Cloudstream app also has an inbuilt cache clean feature. This will clear the video and image cache on your app and fix any issues with streaming on your mobile.
4. Reboot the Device
A simple reboot can fix most of the issues with the Android apps or the Android system. If the videos aren’t playing on your Android mobile, then the best solution is to reboot the device; rebooting the device will close all unwanted apps and clear up the RAM.
It will also fix any random bugs that may have triggered the issue, but before rebooting the device, I would recommend you close all the running tabs to make sure the reboot works perfectly. Open the overview and slide up the Cloudstream app to close the running app.
5. Check the Date and Time
Date and Time are essential aspects when you use any app that works online. The device system and the online server time & date should be the same for the App to work. Any difference in the data and Time would mean the App won’t function as intended. Here are the steps to follow to set an automatic date and Time; this will collect the time and date data from your ISP to set the correct info.
- Open Android Settings.
- Look for the Date and Time.
- The Date & Time option may be under System Settings for some OEMs.
- Here enable Automatic Data and Time using Network Provider.
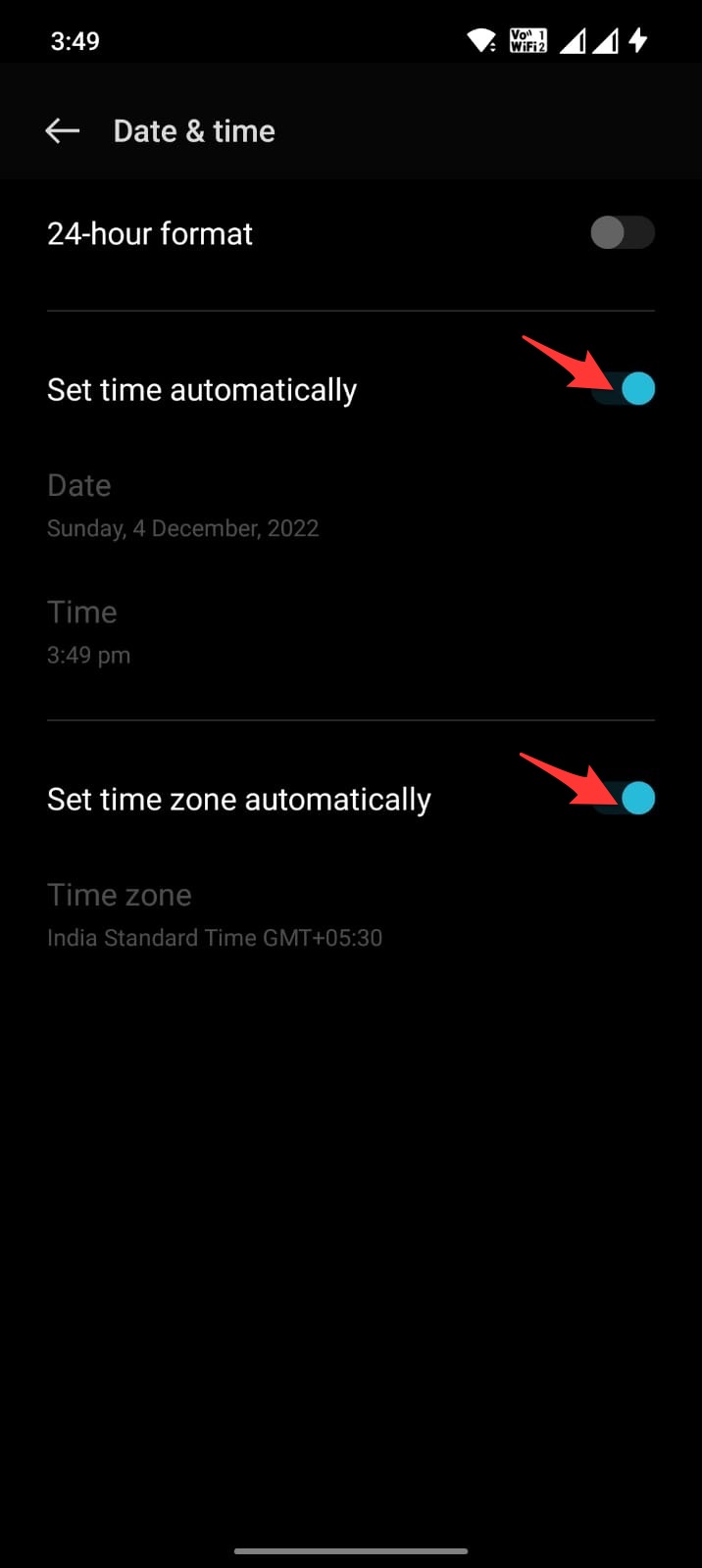
That’s it; with this simple guide, you can fix Cloudstream force closing, keeps stopping, video not loading, internet connection errors, or playback issues on Android.