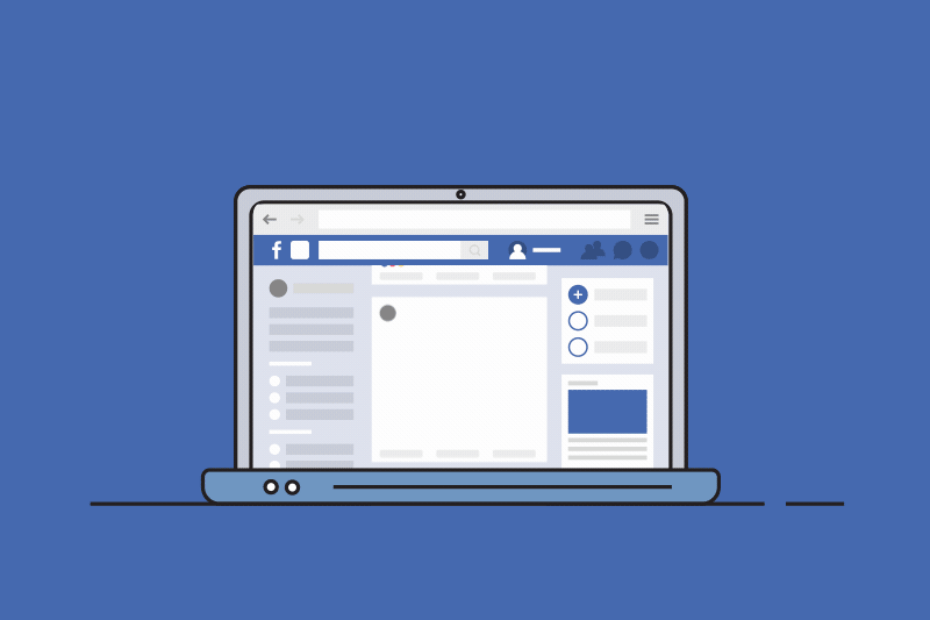One of the unique features of Facebook videos is that they can be viewed and shared by users worldwide, making it a powerful tool for sharing information and connecting with others. Additionally, Facebook’s algorithm uses engagement metrics to promote popular videos, so videos shared and commented on frequently are more likely to be seen by a larger audience.
Facebook videos are fun to watch and work flawlessly on Chrome and Chromium-based browser. If the Facebook videos are not loading, showing errors, or not working on a desktop browser. Here is a simple guide to Fix Facebook Videos Not Playing on Chrome and PC browsers.
Basic Fixes you can Try
Before moving forward with the technical fixes for FaceBook Videos not working issue on Chromium Browser, we can try this basic fix to see if this works.
- Make sure you have the latest version of Chrome installed
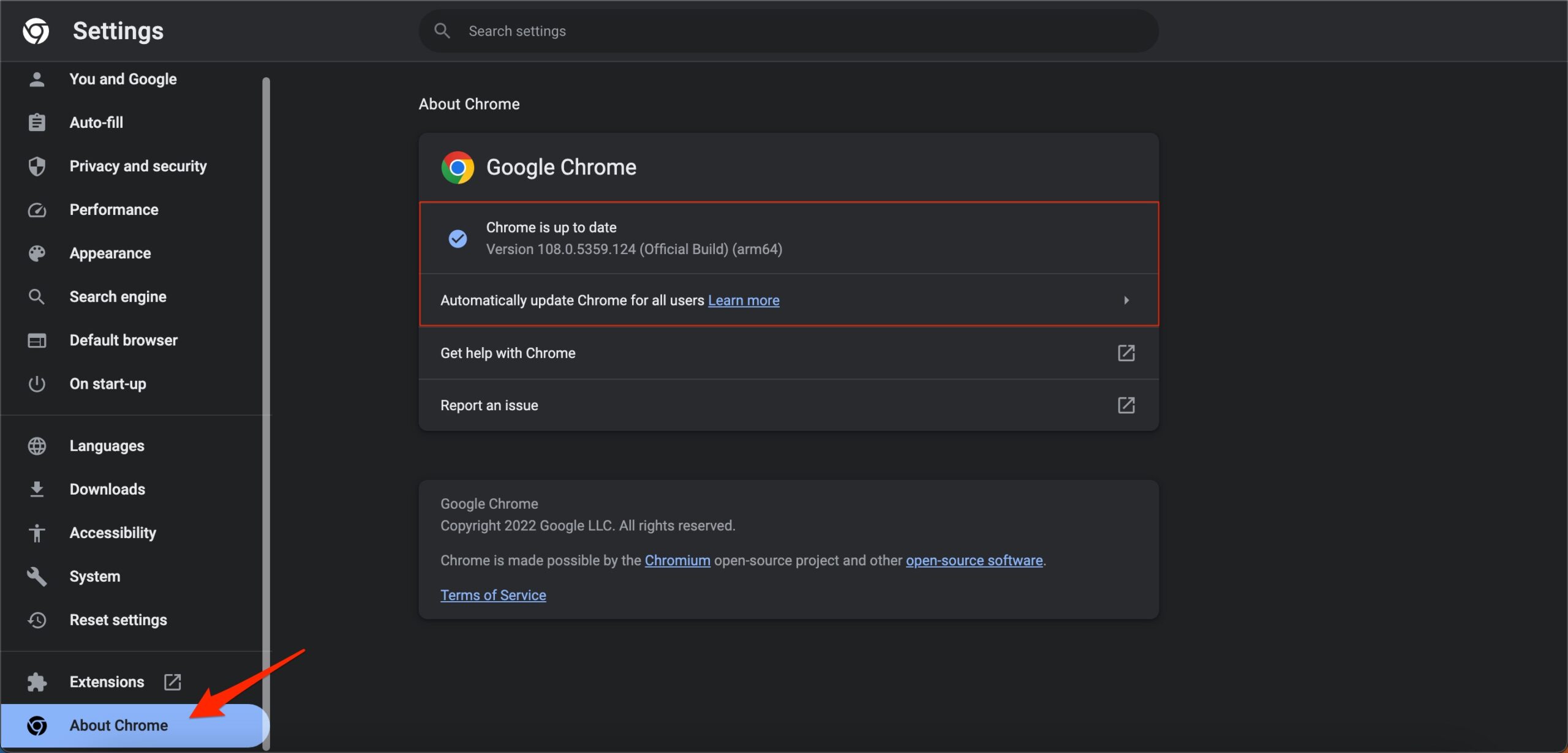
- Check your internet connection. If your connection is slow or unstable, it could be causing problems with streaming.
- Restart your computer. Rebooting the PC will restart all system processes and close unwanted background processes
1. Change Browser DNS
DNS is a set of a directory that stores IP addresses to retrieve the data when requested. Your ISP will automatically set a DNS to securely transact the data to and fro. In case the videos are not loading on FaceBook Watch, then changing the DNS will come in very handy. Changing the DNS will not affect the data speeds or ping; it will only set a different DNS provider.
- Open Chrome Settings.

- Click on Privacy and Security.
- Here under Use Secure DNS.
- Click on With customized and change the DNS from the dropdown menu or enter the best DNS you know.

| DNS Server | DNS 1 | DNS 2 |
|---|---|---|
| Google Public DNS | 8.8.8.8 | 8.8.4.4 |
| Cloudflare DNS | 1.1.1.1 | 1.0.0.1 |
| Quad9 DNS (IPv4) | 9.9.9.9 | 149.112.112.112 |
| Quad9 DNS (IPv6) | 2620:fe::fe | 2620:fe::9 |
| OpenDNS | 208.67.222.222 | 208.67.220.220 |
2. Reset Chrome Browser
Resetting Google Chrome is an excellent option to fix any settings issues with the Chrome browser. This will reset your startup page, new tab page, search engine, and pinned tabs. It will also disable all extensions and clear temporary data like cookies. Your bookmarks, history, and saved passwords will not be cleared.
- Open Chrome Settings.

- Click on Reset Settings from the left side menu.
- Here tap on Restore settings to their original defaults.
- Finally, hit on Reset settings to reset the browser.

3. Clear Browser Data
If FaceBook Videos are taking a long time to load, then clearing the data and cache build-up of the browser will help you fix the issue. It is best to delete the Chrome browser data & cache and check if the streams are working after purging the data.
- Open Chrome Settings.
- Click on Privacy and Security.
- Here click on Clear Browsing Data.

- A pop-up box will open. Here under the Advanced tab, select All Time as Time range, and right-tick on Browsing History, Download History, Cookie, and other site data, and Caches images and files.

- And hit Clear data to fix YesMovies Video Not Loading on Chrome Browser.
4. Disable/Enable Hardware Acceleration
Hardware Acceleration uses specialized hardware, such as a graphics processing unit (GPU), to render graphics, play videos, or perform complex calculations. It is good to enable or disable (if already enabled) Hardware Acceleration to see if this helps you fix the FB Video Playback issues.
- Open Chrome Settings.
- Click on System from the left menu bar.
- Click on the toggle to turn On/Off; use hardware acceleration when available.

5. Disable Chrome Extension
Browser add-ons are the best productivity tools that can boost the performance of any web browser. They run simultaneously with the page load to check if there is any action to perform. If you use any content-blocking extension or code injecting/modification extension, I recommend you disable the addon and check if the video streams are working.
- Enter
chrome://extensions - Here look for the extensions that may block content or restrict the page loading.
- Disable the extension by turning off the toggle.

- Now reload the page and check the site should be working now.
6. Disable Energy Saver

If your device’s battery level reaches 20%, Chrome will save battery by limiting background activity and visual effects for websites with animations and videos. If the FaceBook Videos are not playing smoothly or flicker issues are happening, then disabling the power saver mode can help you smooth up video streaming activity.