Netflix is the most popular streaming service serving globally. It works on video streaming-supported devices. You can enjoy movies, shows, and series on browsers, mobile phones, and other entertainment systems. Though the service is stable, but you can still face streaming issues on Netflix. One such issue is Netflix Error M7701-1003 on Chrome Browser. Here is the simple guide to fix Netflix Error M7701-1003 on the Chromium browser.
1. Play Protected Content
Protected content is content you’ve purchased the right to view on your computer. Streaming media might be protected by copyright. When you go to a site with protected content, Chrome may check your device content settings before it shows protected content.
- Open Chrome Settings.

- Click on Privacy and Security from the left sidebar and click on Site Settings.
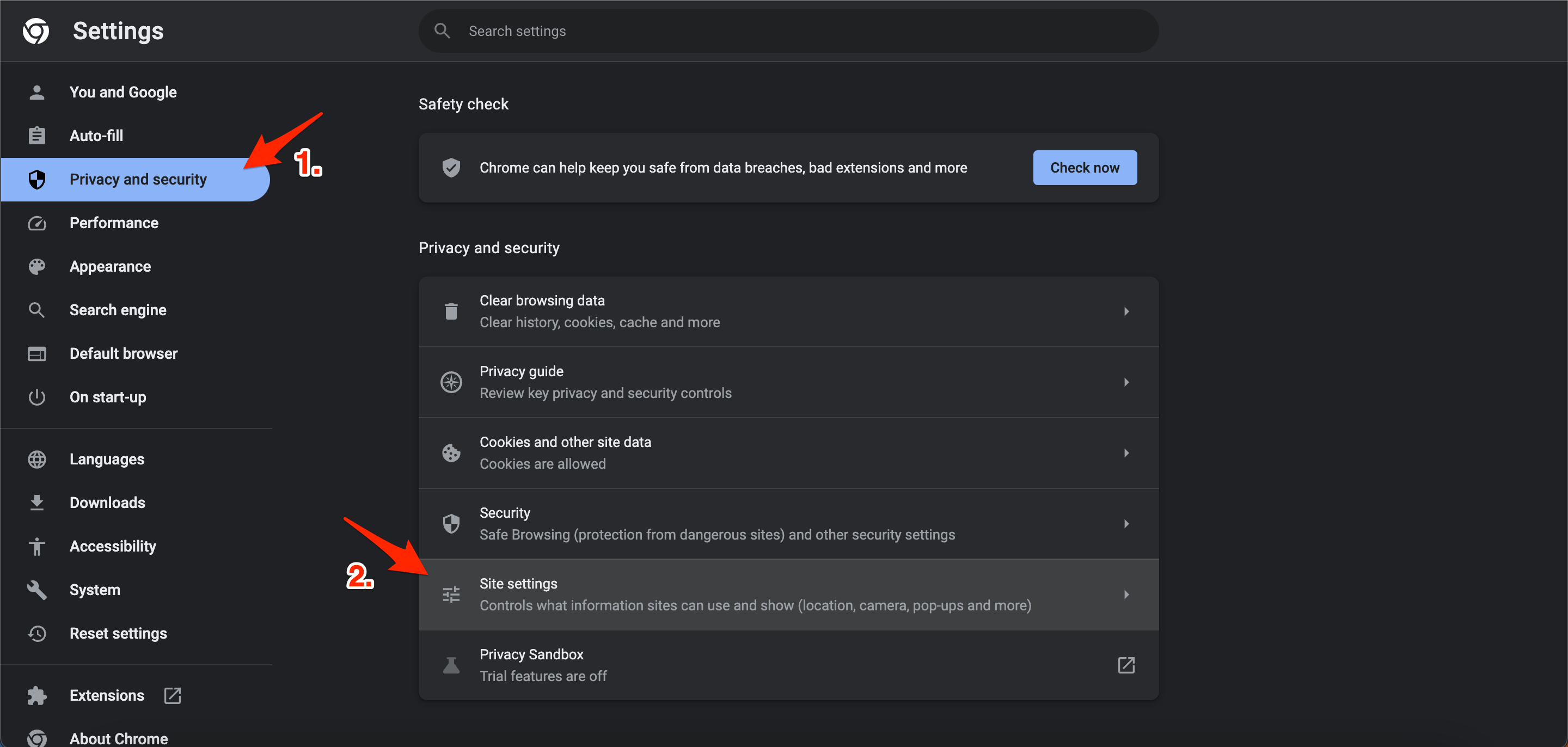
- Under Content, click Additional Content Settings and open Protected content IDs.
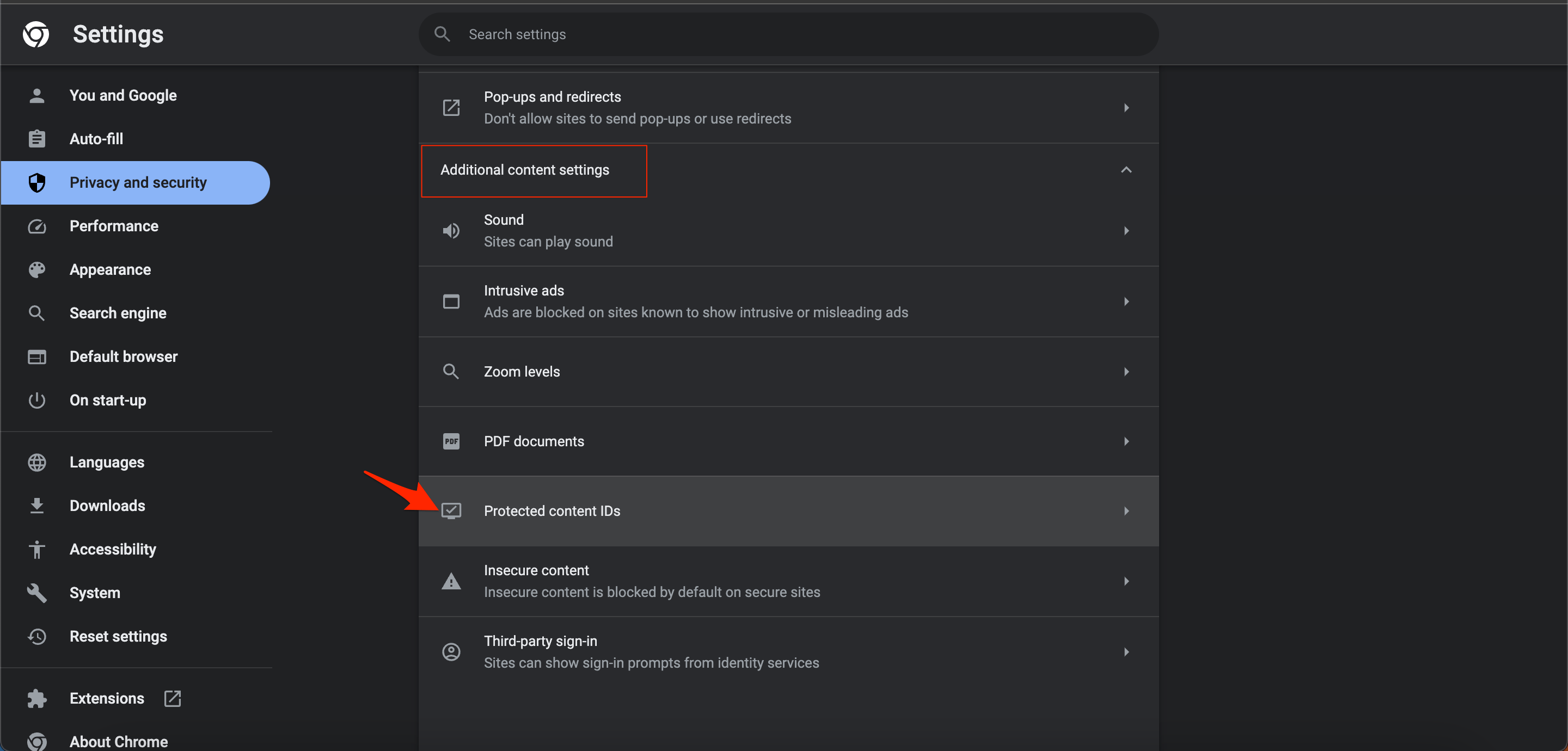
- Turn on Sites can play protected content, then try Netflix again.
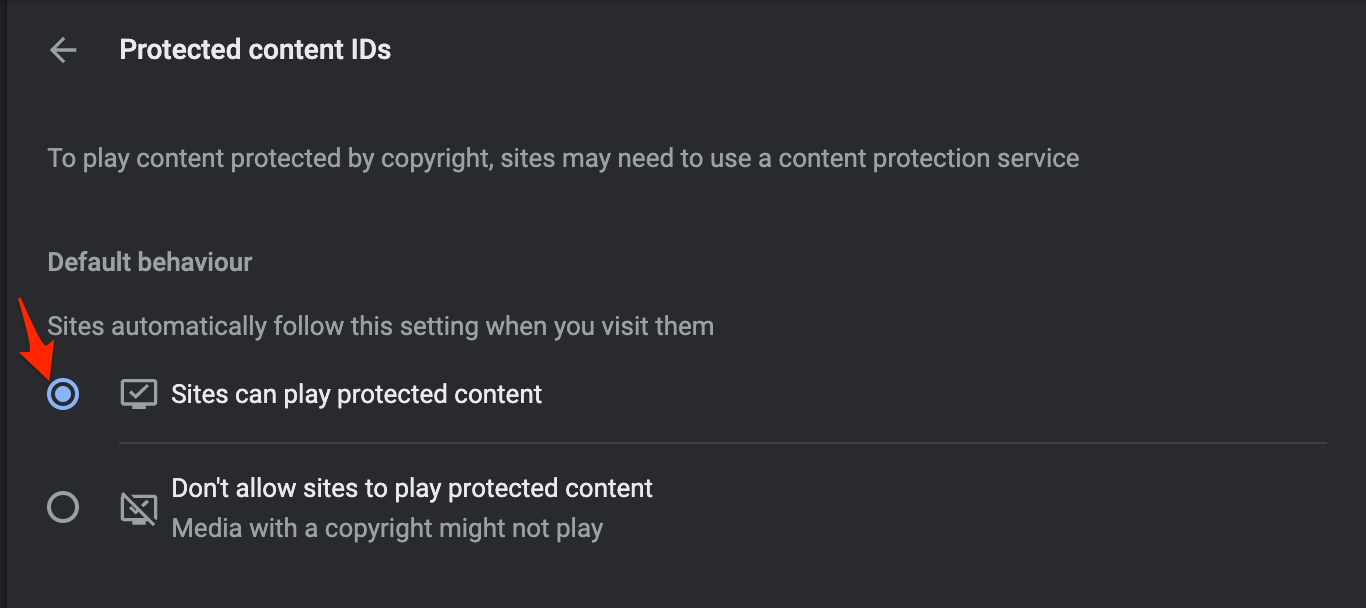
2. Update the Content Protection Feature
Widevine Content Decryption Module in Chrome browser that allows Chrome to play DRM-protected HTML5 video and audio, such as on Netflix. You do not need to install any plugins manually just update the Content Decryption Module.
- Download the latest version of Chrome from Google or update the browser from settings.
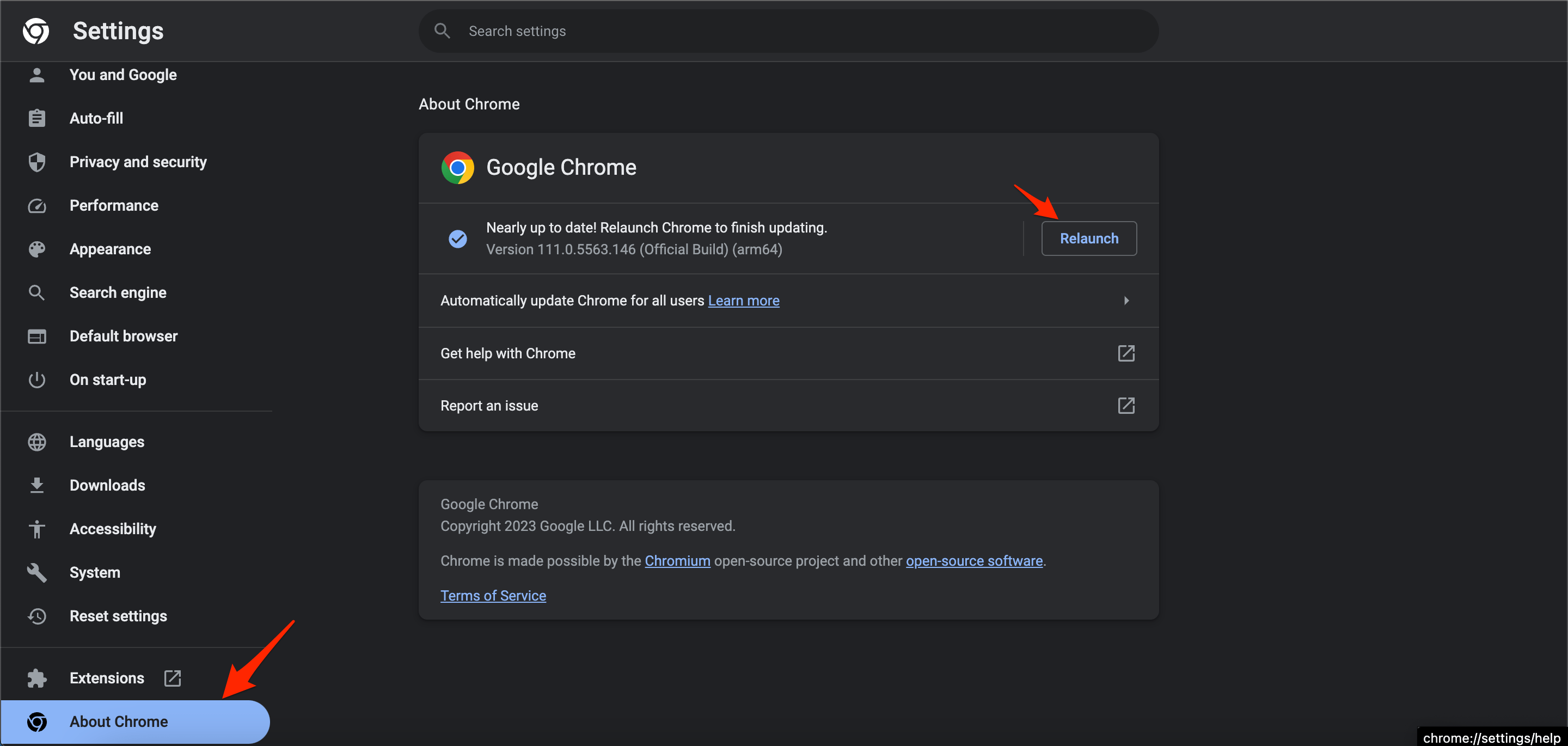
- Enter
chrome://componentsinto your address bar, then press Enter. - Find Widevine Content Decryption Module in the list and click Check for update.

If your browser shows Status – Component updated, restart Chrome and try Netflix again. If your browser shows Status – Component not updated, the component is already up to date.
3. Reset Chrome Browser
Resetting Google Chrome is an excellent option to fix any settings issues with the Chrome browser. This will reset your startup page, new tab page, search engine, and pinned tabs. It will also disable all extensions and clear temporary data like cookies or site cache. Your bookmarks, history, and saved passwords will not be cleared.
- Open Chrome Settings.

- Click on Reset Settings from the left side menu.
- Here tap on Restore settings to their original defaults.
- Finally, hit on Reset settings to reset the browser.

That’s it with this simple tweaks and setting on your Chrome browser you can fix Netflix Error M7701-1003 on Chrome Browser.

Got internet here in Bulgaria and got Netflix on my chrome pc just bought a smart tv so I can watch Netflix and error message shows M7701-1003 how can this be when I can watch it perfectly well on my Chromebook pc