Netflix is one of the most popular video streaming platforms available on the web it offers a range of video content from movies to short stories, animations, documentaries, shows, and series. Netflix is available on web browsers as well as on smart TV and mobile devices in general.
If Netflix videos are choppy or buffering on your Chrome or Chromium browser, here are some of the best solutions to fix Netflix video’s choppy on the PC browser.
1. Reboot PC
Restart your computer. Rebooting the PC will restart all system processes and close unwanted background processes that may cause the Netflix stream issues on your Windows and Mac PC.
2. Clear Cache of the Browser
Clearing the Cache build-up of the browser will help you fix the video choppy issue. It is best to delete the Chrome browser data & cache and check if the Netflix streams are working smoothly after purging the data.
- Open Chrome Settings.

- Click on Privacy and Security.
- Here click on Clear Browsing Data.
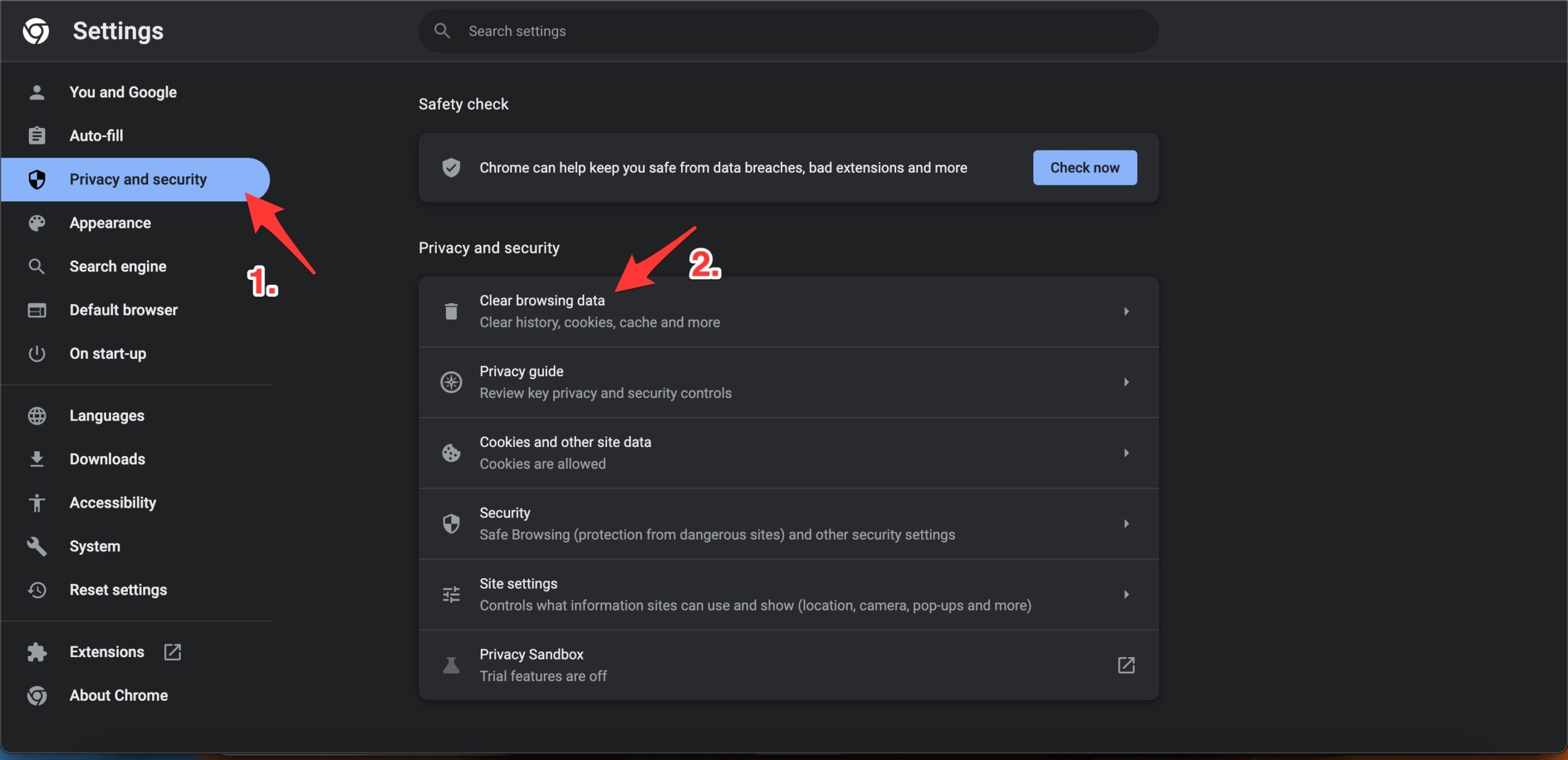
- A pop-up box will open. Here under the Advanced tab, select All Time as Time range, and right-tick on Browsing History, Download History, Cookie, and other site data, and Caches images and files.

- And hit Clear data to fix Netflix M7121-4027 video loading issues on Chrome Browser.
3. Disable Energy Saver

If your device’s battery level reaches 20%, Chrome will save battery by limiting background activity and restricting visual effects for websites with animations and videos. If the Netflix videos are not playing smoothly or flicker issues are happening, then disabling the power saver mode can help you smooth up video streaming activity.
4. Disable/Enable Hardware Acceleration
Hardware Acceleration uses specialized hardware, such as a graphics processing unit (GPU), to render graphics, play videos, or perform complex calculations. It is good to enable or disable (if already enabled) Hardware Acceleration to see if this helps you fix the Netflix video playback Chopping problem.
- Open Chrome Settings.
- Click on System from the left menu bar.
- Click on the toggle to turn On/Off; use hardware acceleration when available.

5. Reset Chrome Browser
Resetting Google Chrome is an excellent option to fix any settings issues with the Chrome browser. This will reset your startup page, new tab page, search engine, and pinned tabs. It will also disable all extensions and clear temporary data like cookies or site cache. Your bookmarks, history, and saved passwords will not be cleared.
- Open Chrome Settings.

- Click on Reset Settings from the left side menu.
- Here tap on Restore settings to their original defaults.
- Finally, hit on Reset settings to reset the browser.

