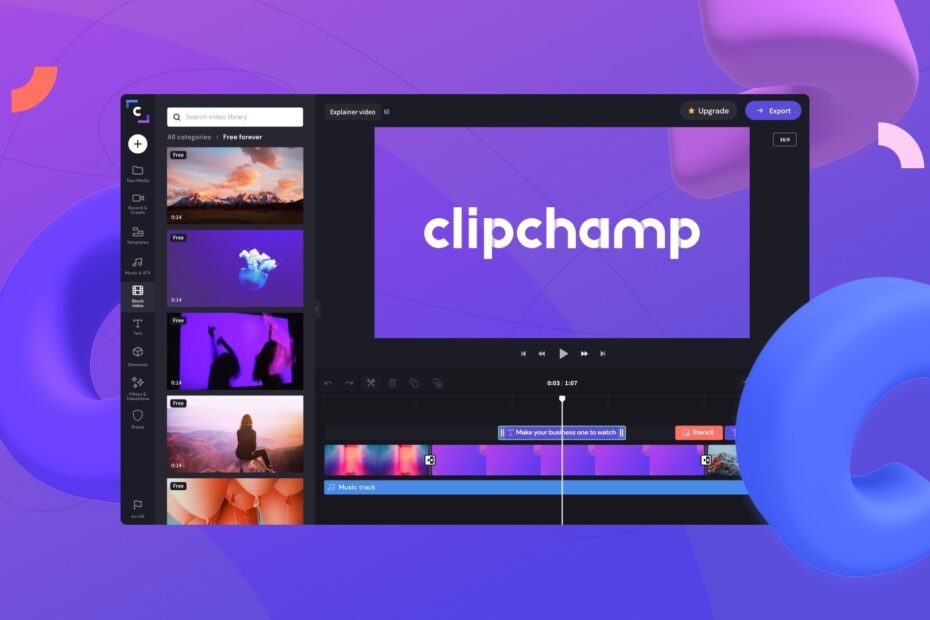Clipchamp, a free online video editor, is a popular tool for creating and editing videos quickly and easily. However, sometimes users may encounter an issue where the project that they are actively editing doesn’t open on Clipchamp.
This can be irritating when you have deadlines to meet to complete the editing of a video, and you cannot open your project on the editing panel of Clipchamp. In this article, I have shared a few troubleshooting tips on how to fix the issue of editing projects not opening on Clipchamp. Let’s check them out.
The edited projects can be found on the home page of Clipchamp once the app/site loads. You click on an existing project clip to directly launch it in the editing section however, in some cases, it will take forever to load the video footage. At times, it won’t load at all or simply crash after getting stuck for some time.
Why are Editing Projects Not Opening on Clipchamp?
First, let us understand the common reasons why you are unable to open the projects on Clipchamp that you were editing previously.
- There is some problem with the web browser such as corrupt cache or incompatibility with the application due to using an older version of the browser or faulty browser extensions.
- Network issues can stall your editing on Clipchamp as the application depends on an active internet connection to run.
- The clipchamp server is down for upkeeping or exceeding the number of users at a certain time.
- Using an older version of the Clipchamp app on a Windows PC which has technical issues.
Best Tips to Fix: Editing Projects not Opening on Clipchamp
Here are all the troubleshooting tips you can implement to open your video projects for editing on Clipchamp.
1. Reload Clipchamp on the Browser
Start the fixing by reloading the browser tab in which Clipchamp is open. If you are using Clipchamp on a web browser, you can use this trick. Simply click the refresh/reload button beside the URL bar of the browser.
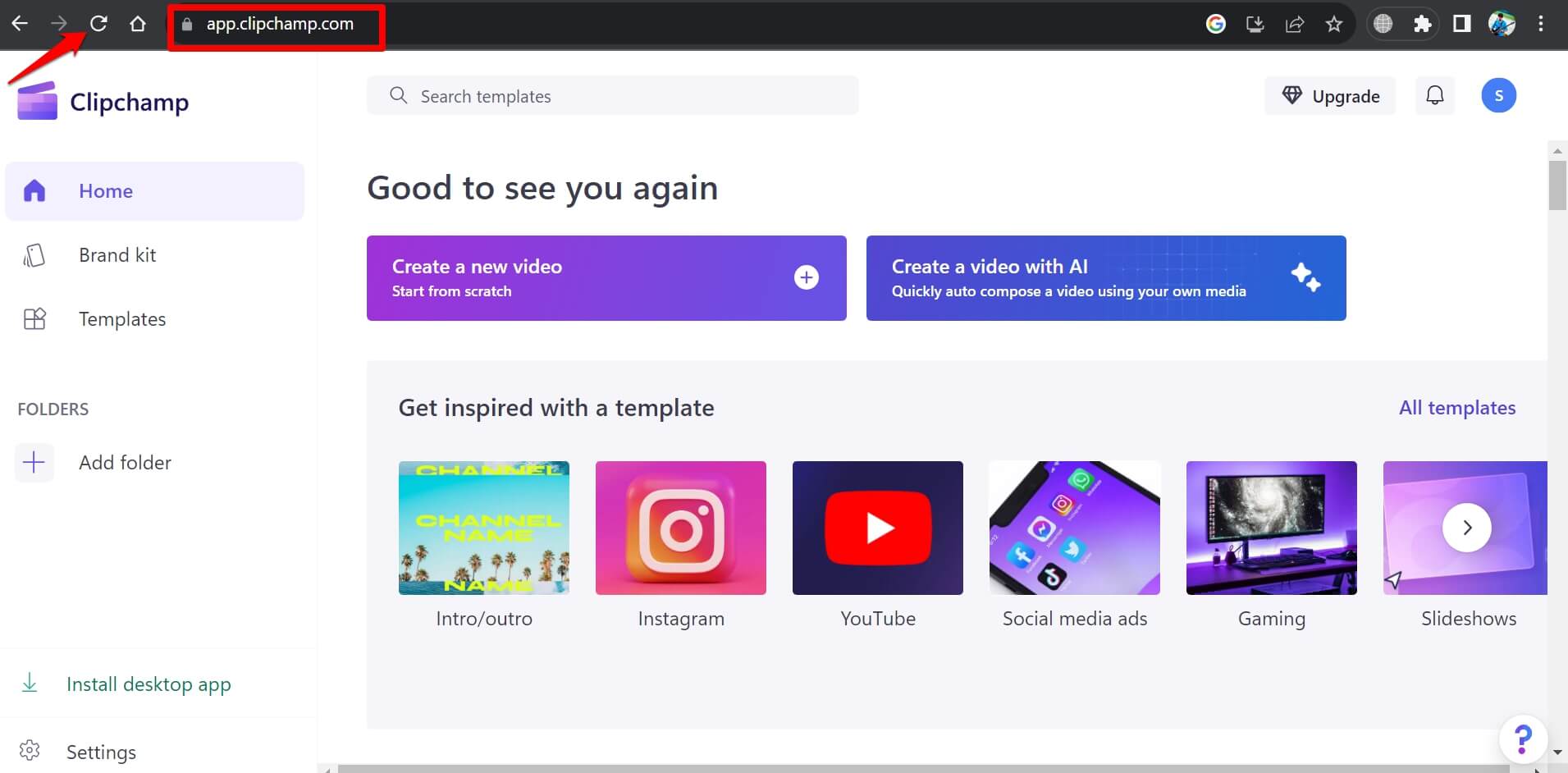
Sometimes due to a bad network, all the elements of the web page may not load making it impossible for you to see the content of the webpage or click on any clickable item. Usually, refreshing the webpage does the job. Try it out.
2. Update Clipchamp App
Check if the Clipchamp application on your PC has an update pending in the Microsoft Store. If there is a new build for the Microsoft video editing app available, install it.
- Launch the Microsoft Store.
- On the left-sidebar click on Library.
- Now, click on the Update button beside Clipchamp.
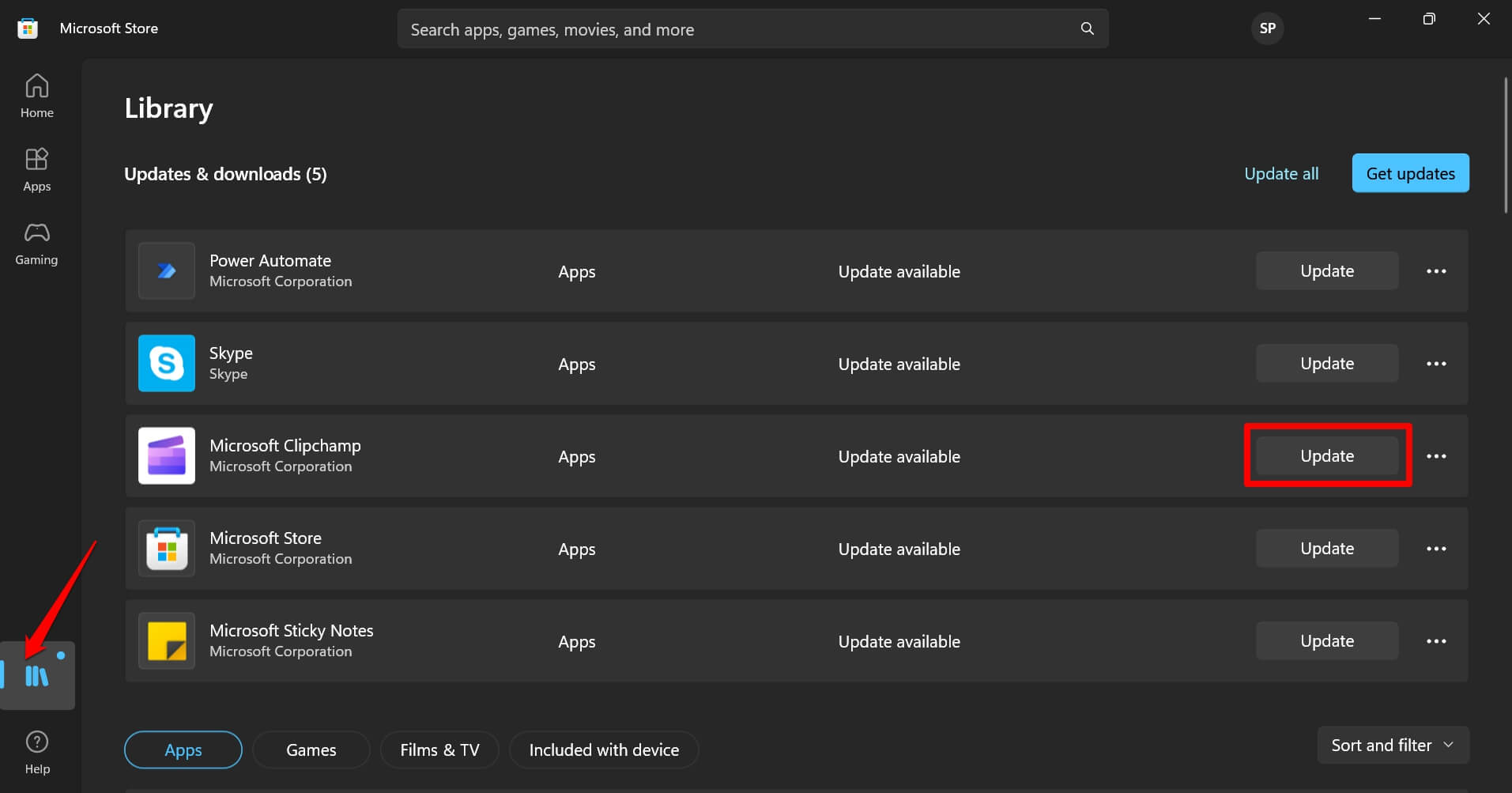
- After updating Clipchamp, launch the app once again and resume editing.
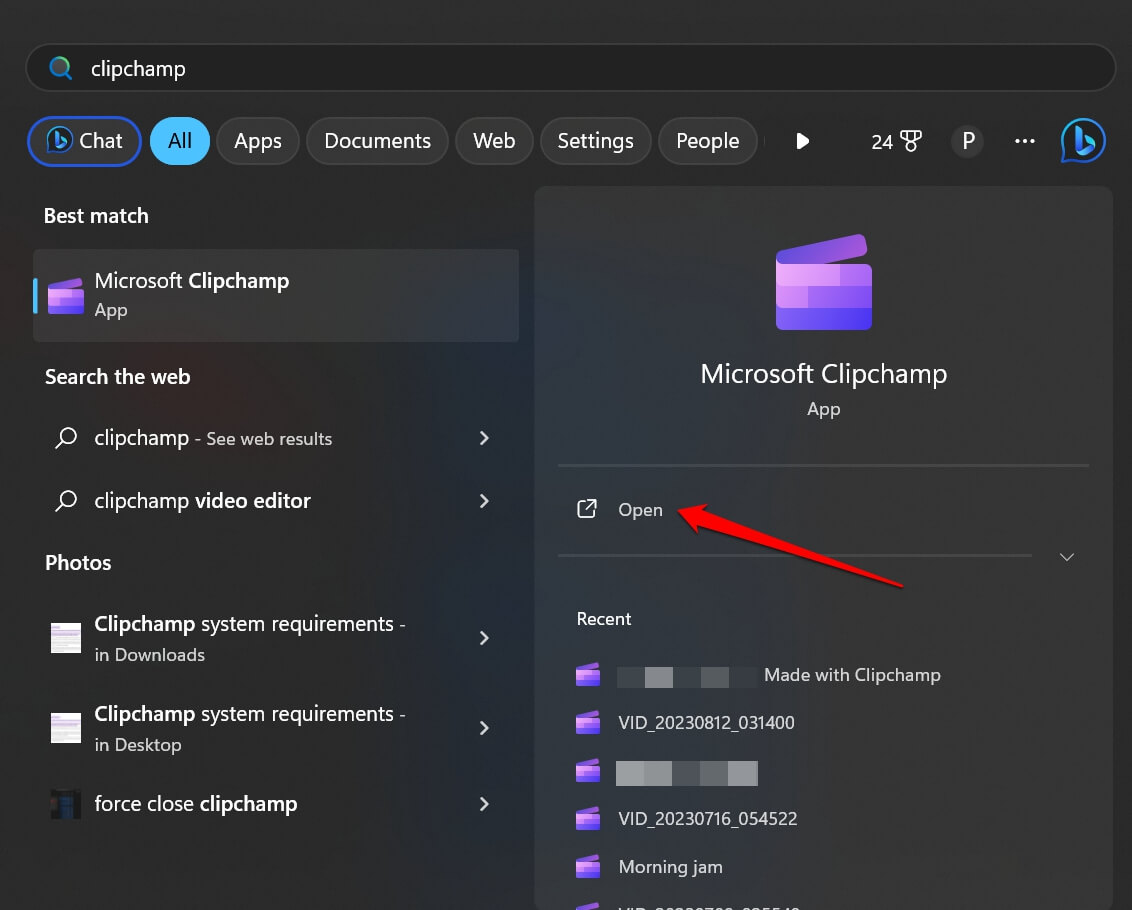
3. Fix the Network Problems
To manage network issues at your end, try to restart the WiFi. Otherwise, connect your PC to an alternate stable WiFi and check if you can access Clipchamp to edit your videos. Also, register a complaint with the ISP to visit your place and fix the network connectivity problems.
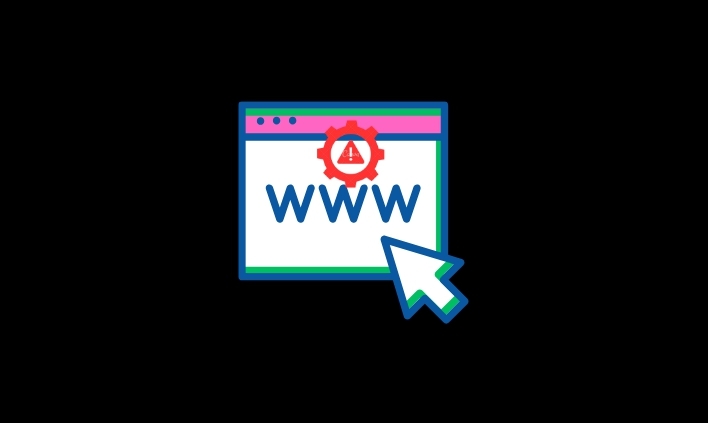
4. Force Close Clipchamp on Your Computer
To fix any random technical issue with Clipchamp which was not there previously try to force close the application from the Windows Task Manager. Then relaunch it. Here are the steps for you.
- Press Ctrl + Shift + Esc hotkeys to launch the Task Manager.
- Go to the Apps section. Within that, go to Clipchamp and right-click on it.
- From the menu, select End Task.
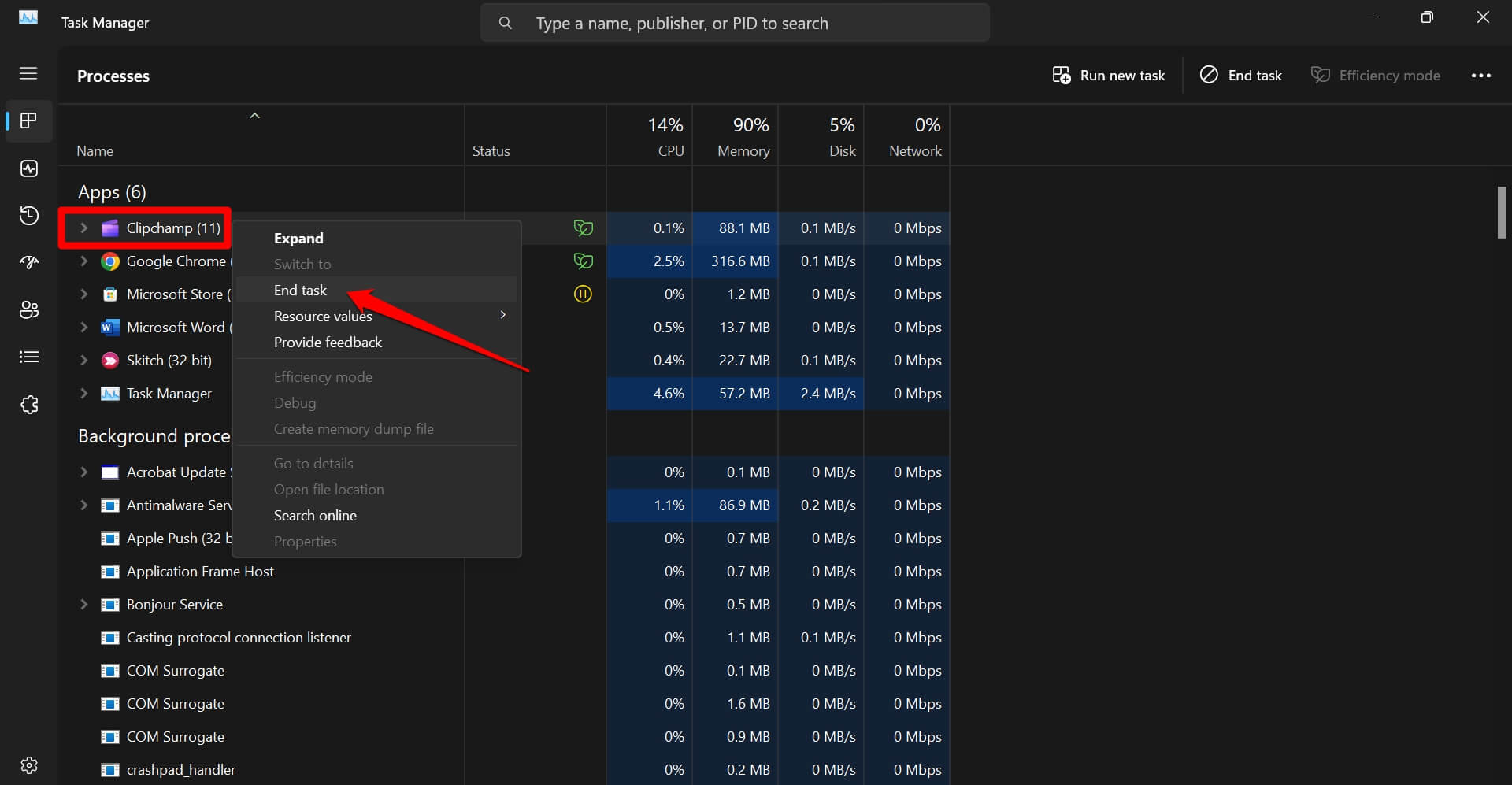
- Press Windows + S to open the Windows search.
- Type Clipchamp in the search field and click Open when the app shows up.
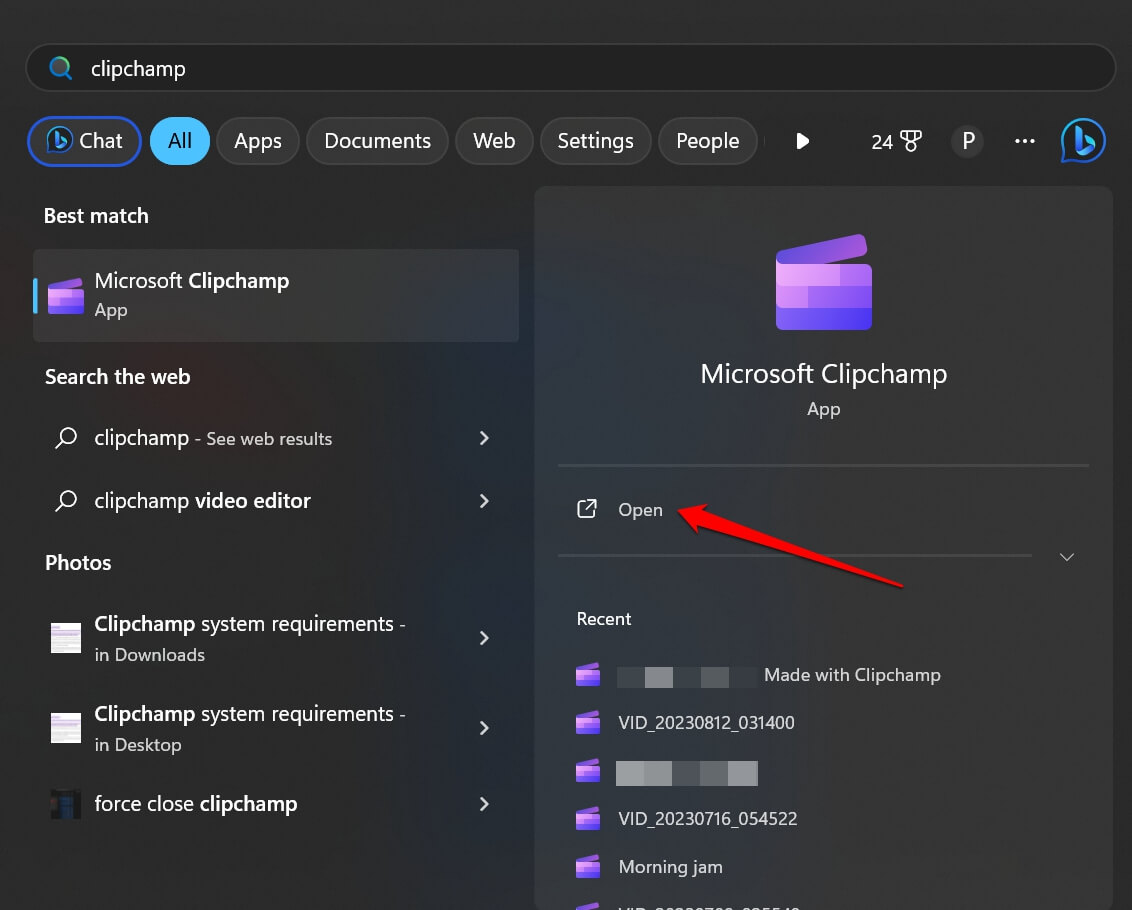
Once Clipchamp loads, scroll to any existing video project you have been editing. Click on it to open it in the editing timeline. If you are unable to load the video for editing, then move on to the next troubleshooting tips.
5. Clear Data of Clipchamp Website
Clear the data of the Clipchamp website which may have accumulated junk data over a while.
- Make sure the Clipchamp website is open in a browser tab.
- Click the padlock icon in the address bar of the browser.
- From the menu, click on Site Settings.
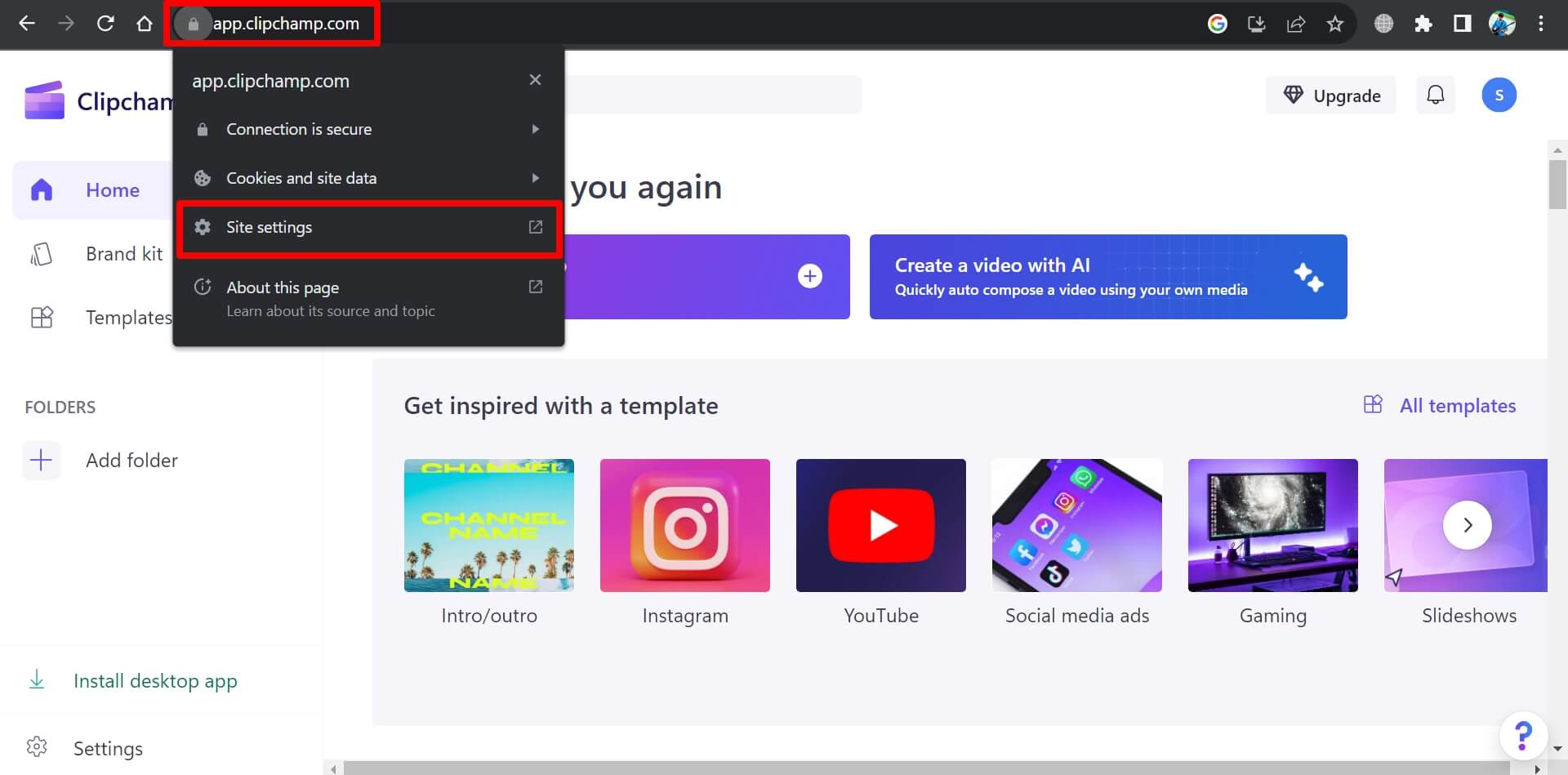
- Go to the Usage tab and click on Clear Data.
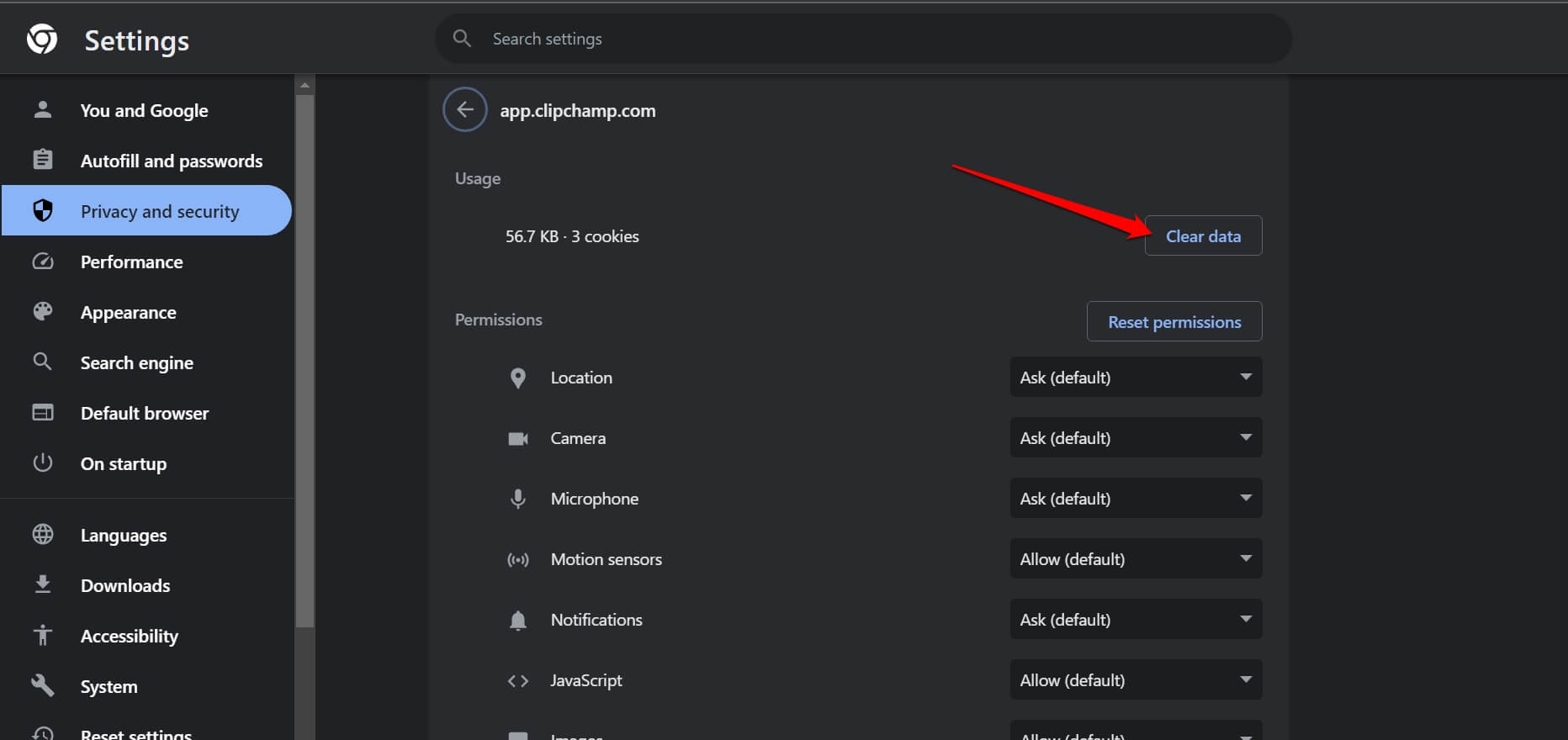
6. Clear the Browser Cache
At times the cache of the browser that you use may also have corrupt data on it making it problematic for you to access websites and work on them. Projects on the Clipchamp website may not be loading due to this. To deal with that you have to clear the browser cache on your respective web browser.
On primary browsers such as Google Chrome and Microsoft Edge, the steps for clearing the cache are quite the same.
- While the browser is open, press Ctrl +Shift +Delete.
- Set the Time Range to All Time.
- Tick the checkboxes “Download History“, “Browsing History“, “Cookies & Other Site Data“, and “Cached images and files“.
- Click on the button Clear Data.

7. Open Clipchamp on a Different Browser
If Clipchamp is not loading on a particular browser, try to access it on other browsers. There may be some elaborate bug on the problematic browser on which you are unsuccessfully trying to load your Clipchamp projects.
Try using Clipchamp on a couple of browsers and see which one is more responsive to navigating through Clipchamp and editing the existing projects. Stick to that browser and edit your videos on Clipchamp.
8. Use Incognito Mode on the Browser to Access Clipchamp
Several users have reported that accessing Clipchamp using incognito mode has enabled them access to the videos they have been editing. Otherwise, they would not open those videos on the editing panel of Clipchamp while using the browser in general mode.
- On Chrome/Edge, simply press Ctrl +Shift+N to switch to Incognito Mode.
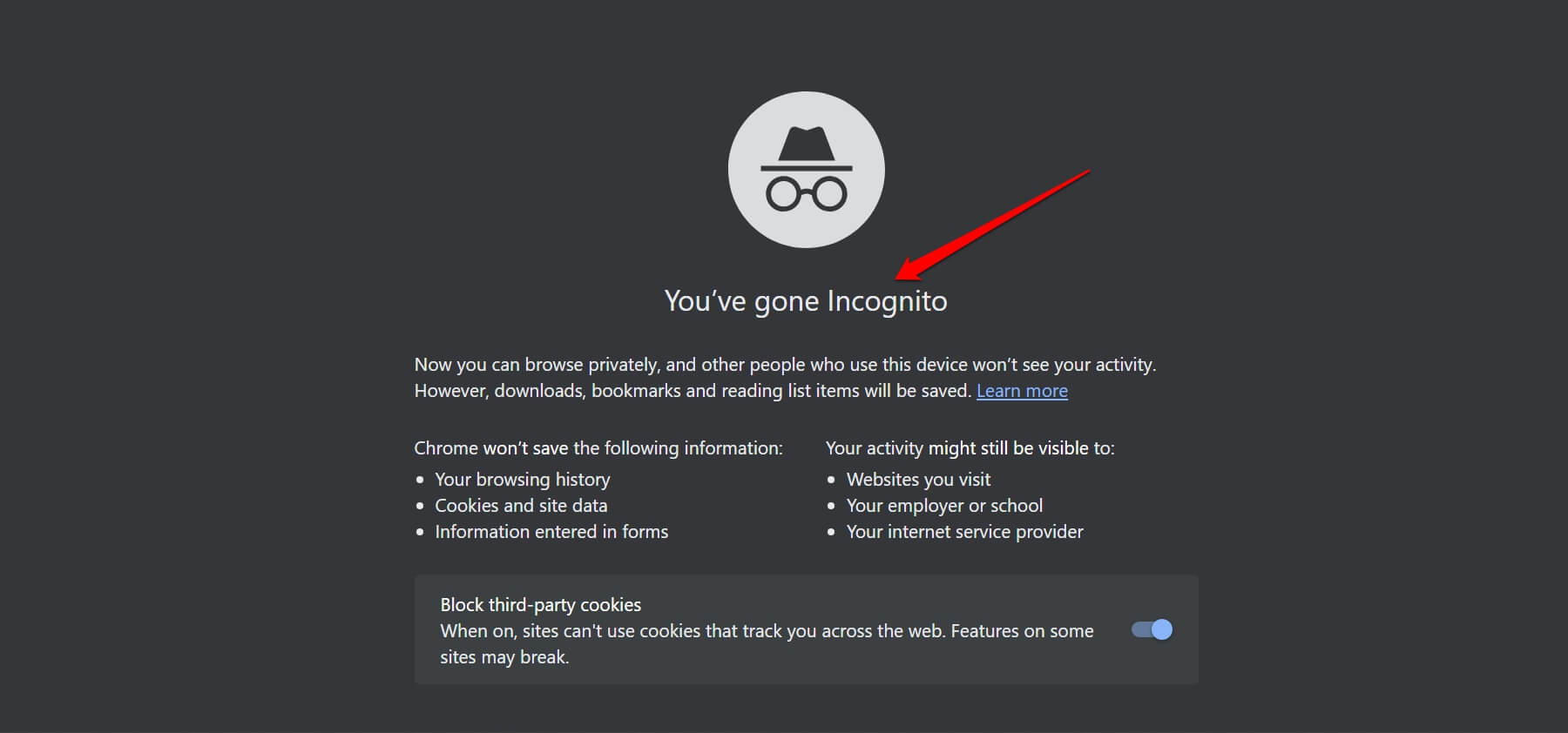
- In the URL bar enter Clipchamp.com and press enter.
- Log in with your required credentials to land on the home page of Microsoft Clipchamp.
- Click on any existing video project to open it on the editing panel.
If using Firefox, press Ctrl +Shift+P to initiate a private browsing window.
9. Check if Clipchamp is Down
To check if the Clipchamp server is down, visit the IsitDownRightNow website. If the Clipchamp site is down for bug squashing, then it will only become responsive and functional once the maintenance period is over. You have to wait until then.
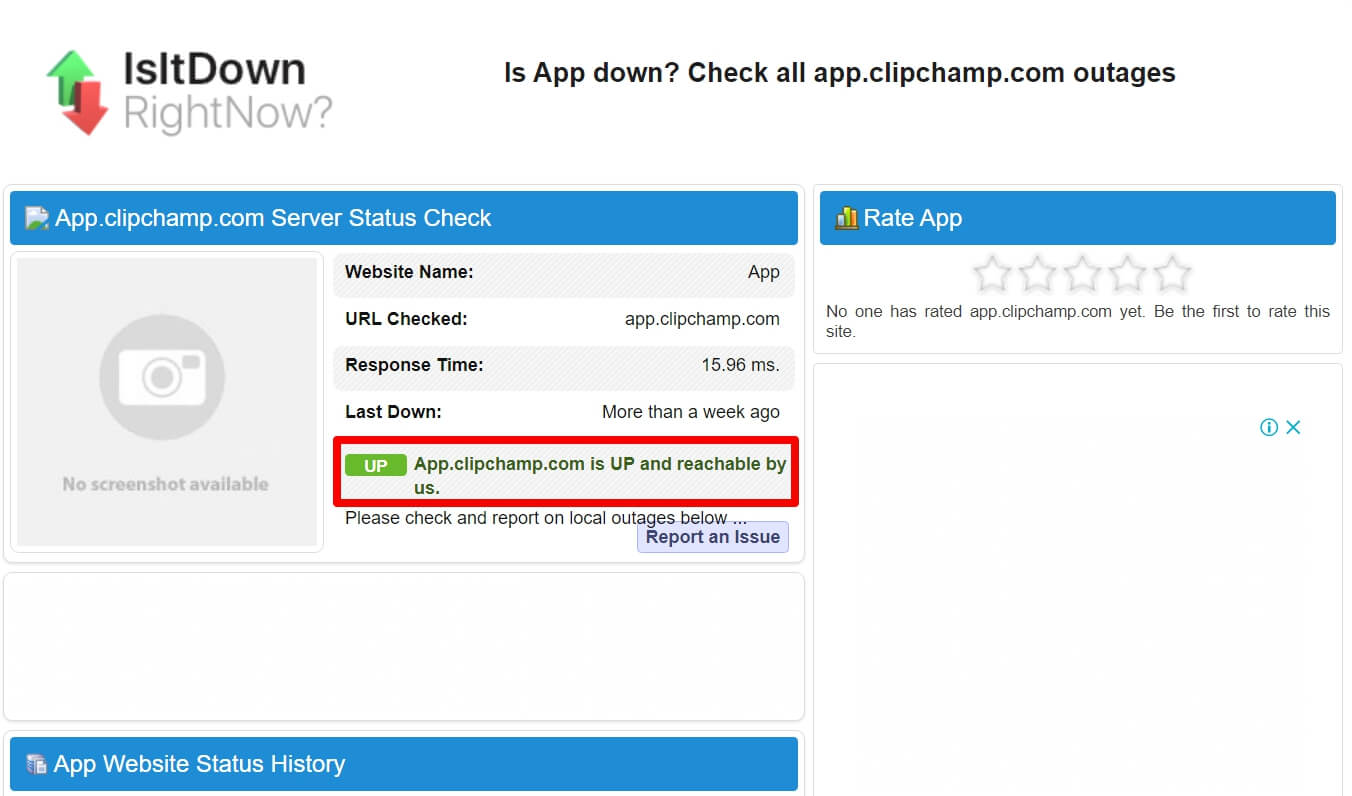
10. Contact Clipchamp Support
If none of the above solutions work, you should reach out to Clipchamp support for assistance.
On the Clipchamp app,
- Click the 3-bar menu button on the top-left corner.
- From the menu, click on Help.
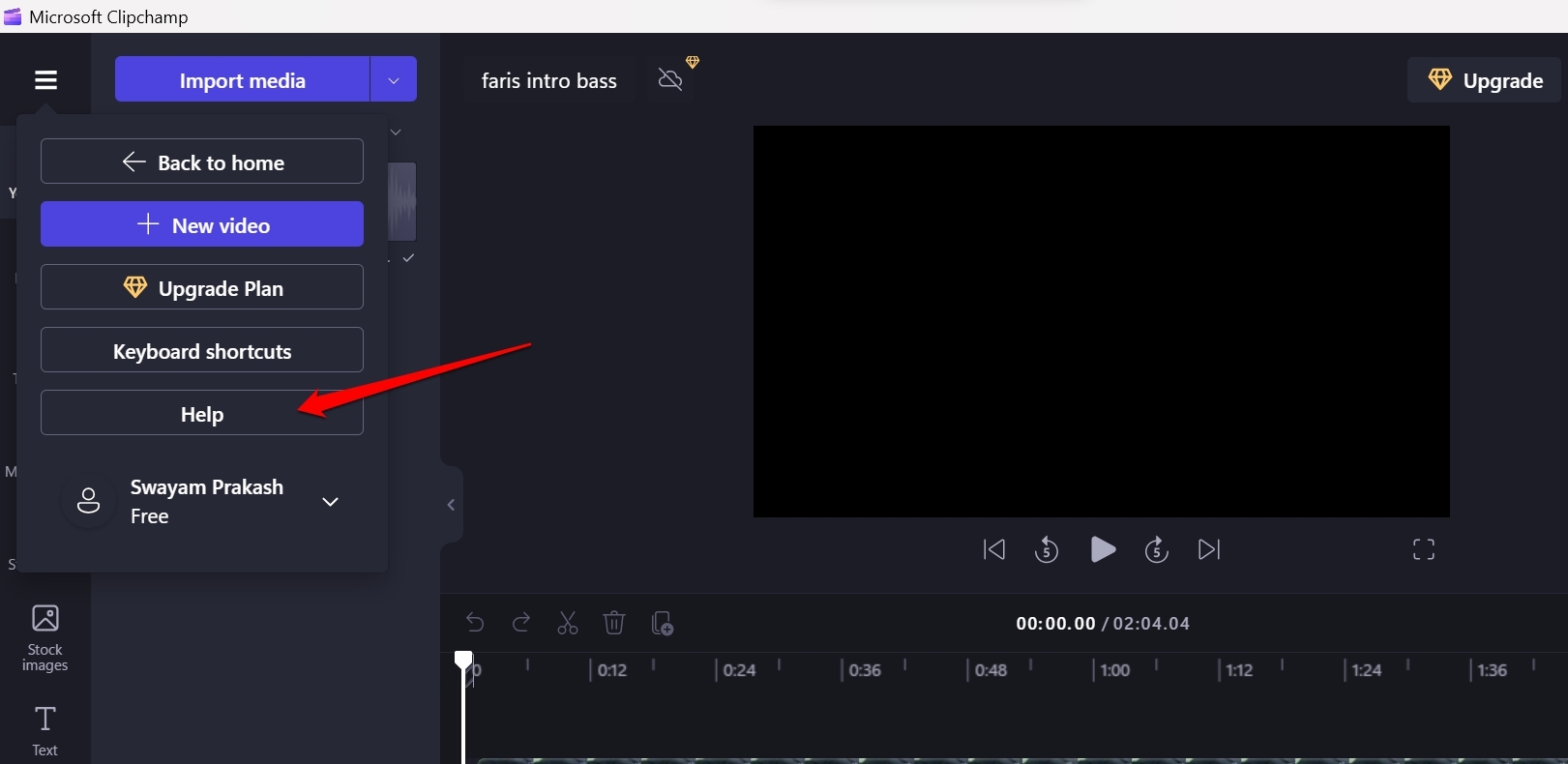
- Type your problem in the How Can We Help You section to elaborate on the issue and generate help.
- You may also click the Troubleshoot section to know the possible fixes that you can manually implement.
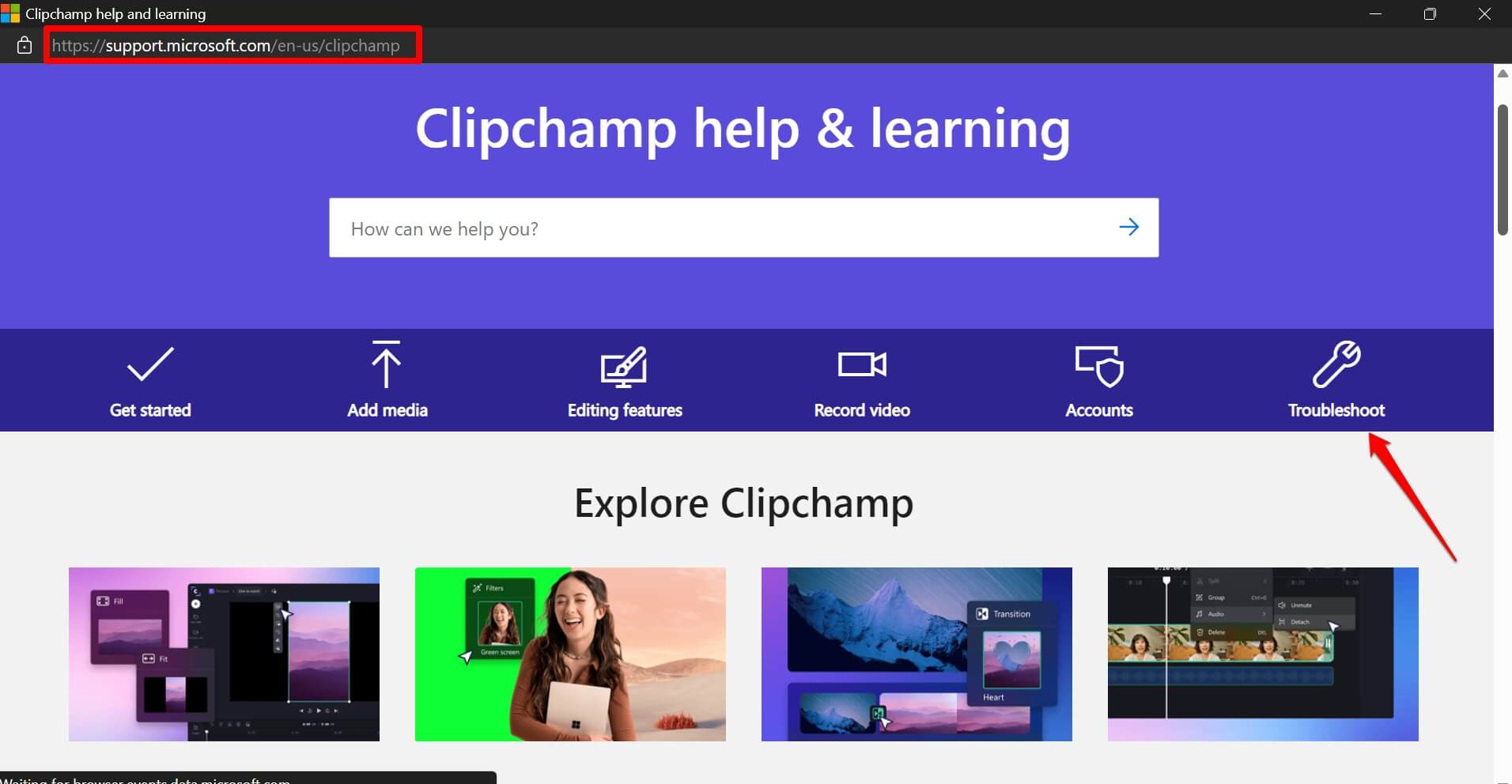
Load Your Video Projects Easily on Clipchamp
The issue of editing projects not opening on Clipchamp can hinder your video editing task. By following the solutions listed in this guide, you can surely resolve the problem and access your Clipchamp project to edit them without any problems.