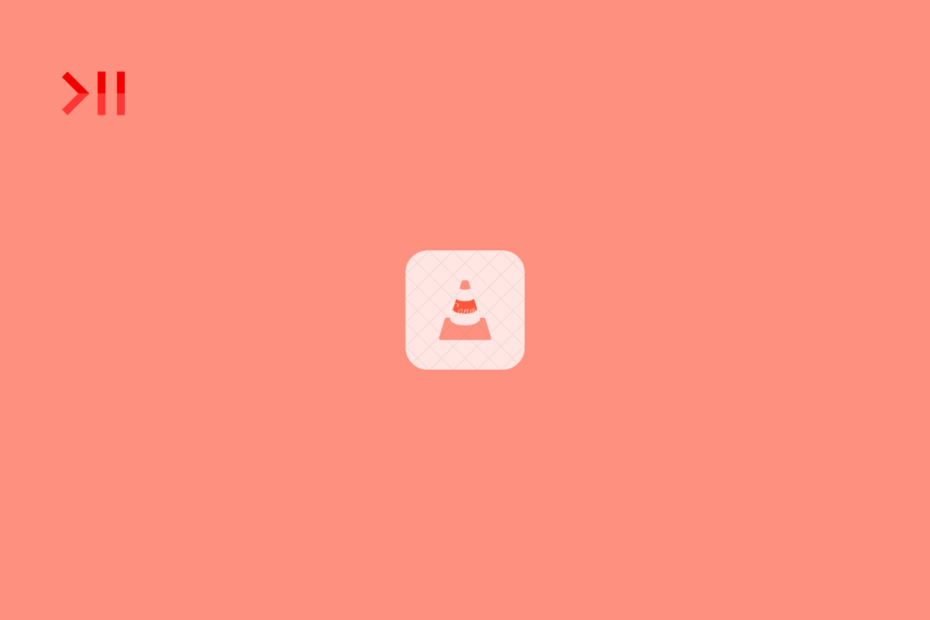Do the videos appear too dark on VLC Media Player? In this guide, I have discussed some troubleshooting methods that you can use to fix this problem. When you try to watch any video on VLC, you experience a darker overlay to the video. It can happen due to various reasons.
Usually, problems in the video hardware overlay can cause the videos to appear too dark on VLC. Sometimes, outdated video drivers may cause such snags in the video players causing the content you are playing to appear darker.
Reasons Why Videos Appear Darker on VLC Media Player
At times, users have set the brightness of their PC on which they are using VLC to a minimum level. While VLC might be working fine, lower brightness on the device can cause a darker texture around the video playing in it.
There may be some bug on the current build of VLC Media Player installed on your PC. That may cause some sort of incompatibility with the system or the video files causing the visuals to be darker when you play the video.
Top Ways to Fix Videos Appear Dark on VLC Player
Here are some of the useful troubleshooting methods that you can implement to improve and brighten up the videos playing on the VLC media player.
1. Close the VLC and Launch Again
Often the issue of dark video on VLC can happen due to random bugs on the app or the system. Close the VLC Media Player and launch it again. For some users, following this trick has helped fix various small issues with the VLC media player.
- Press Ctrl + Shift +Esc hotkeys to launch the Task Manager.
- Under Processes, go to VLC Media Player, right-click on it, and select End Task.
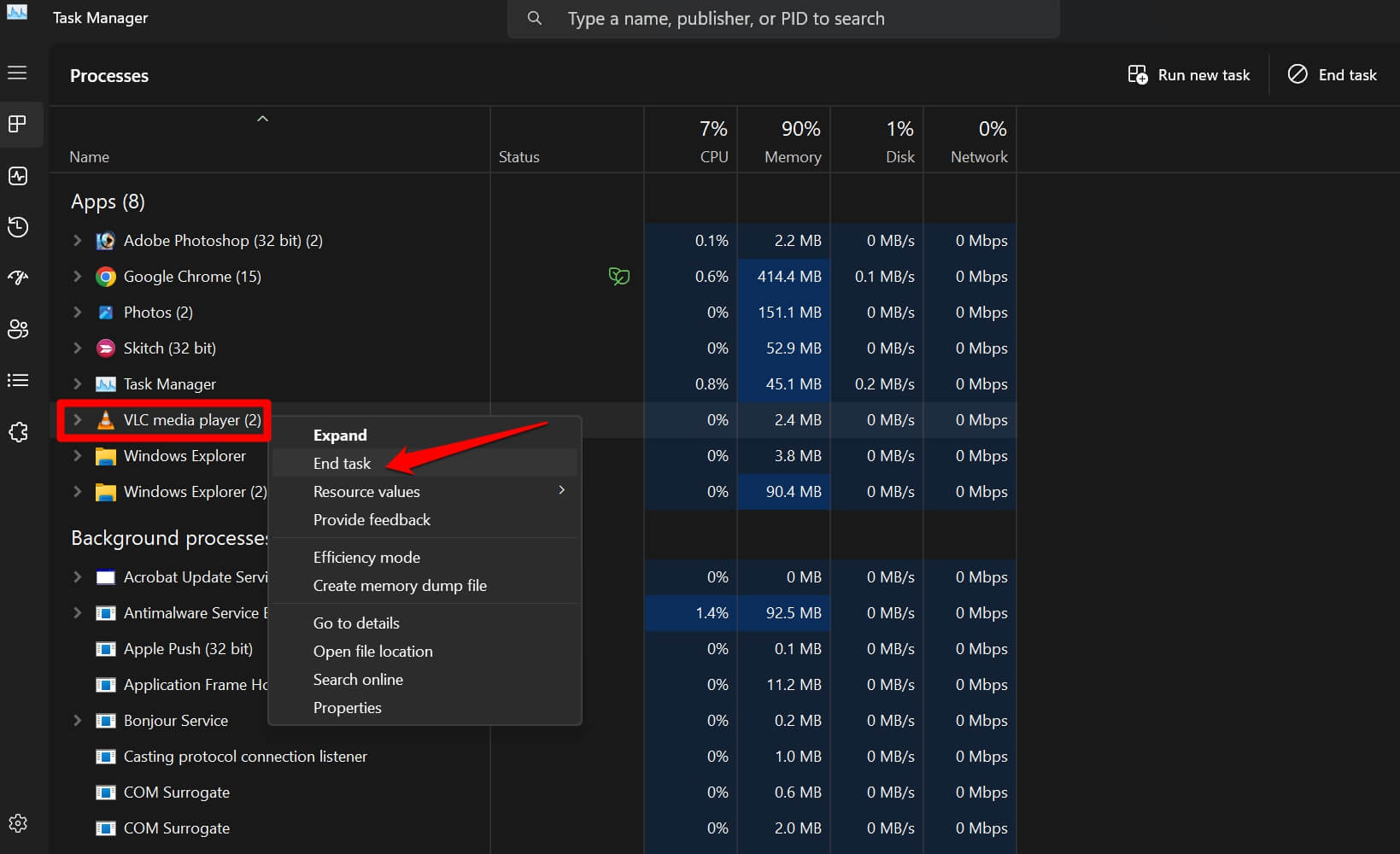
- Now, press Windows + S to bring up the search.
- Type VLC and when the option to launch the app shows up, click on Open.
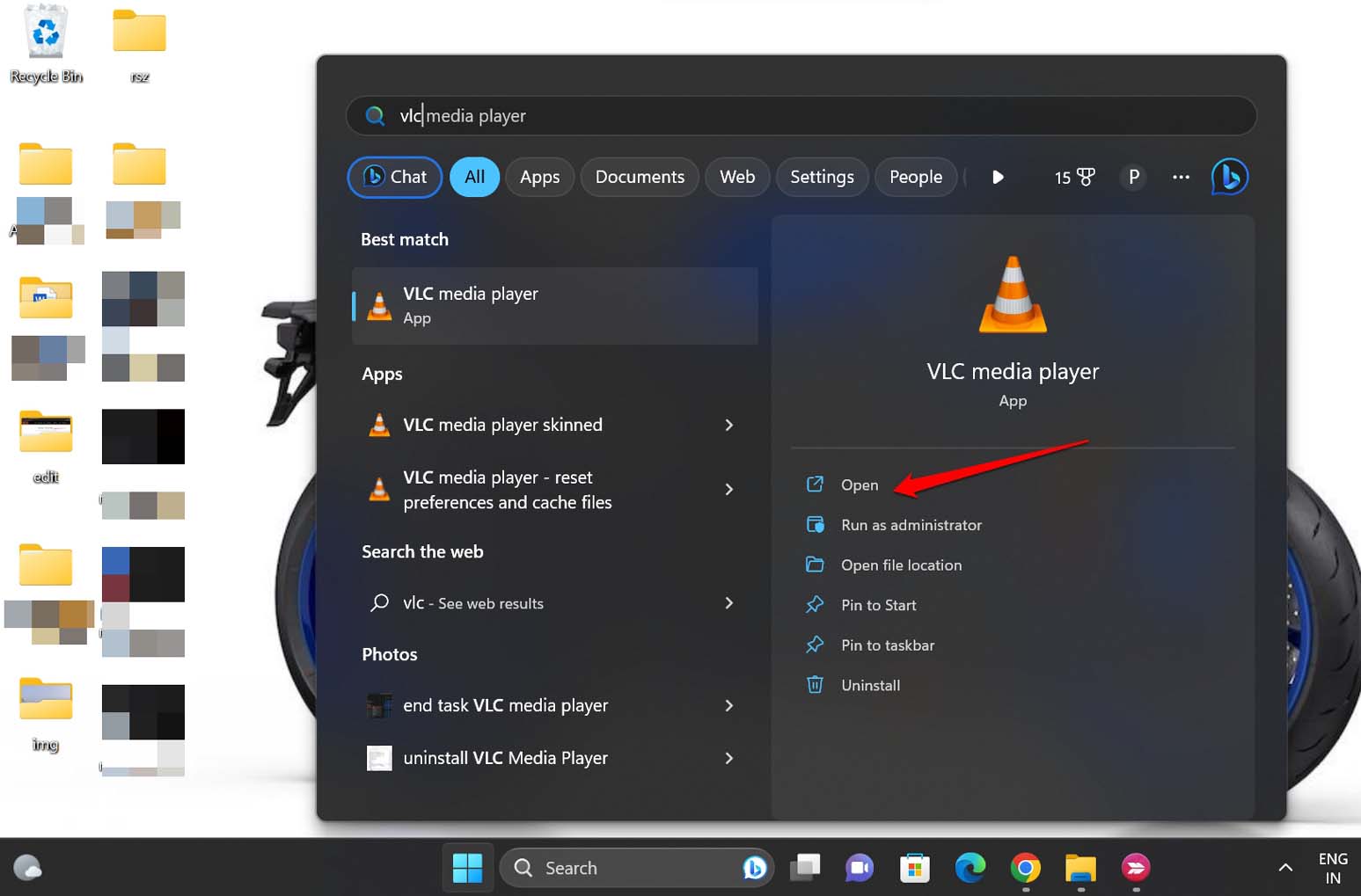
2. Adjust the Brightness from the VLC Settings
You can adjust the brightness of the video imagery from the VLC settings. Here are the steps for that.
- Open VLC Media Player > click on Tools.
- Select Effects and Filters > Click on the tab Video Effects.
- Under the Essentials tab, click the checkbox Image Adjust.
- Next, tweak the parameters such as Brightness, Contrast, and Hue as per your requirement.
- Also, increase the Gamma value or adjust it.
- Click on Save once you finalize the changes.
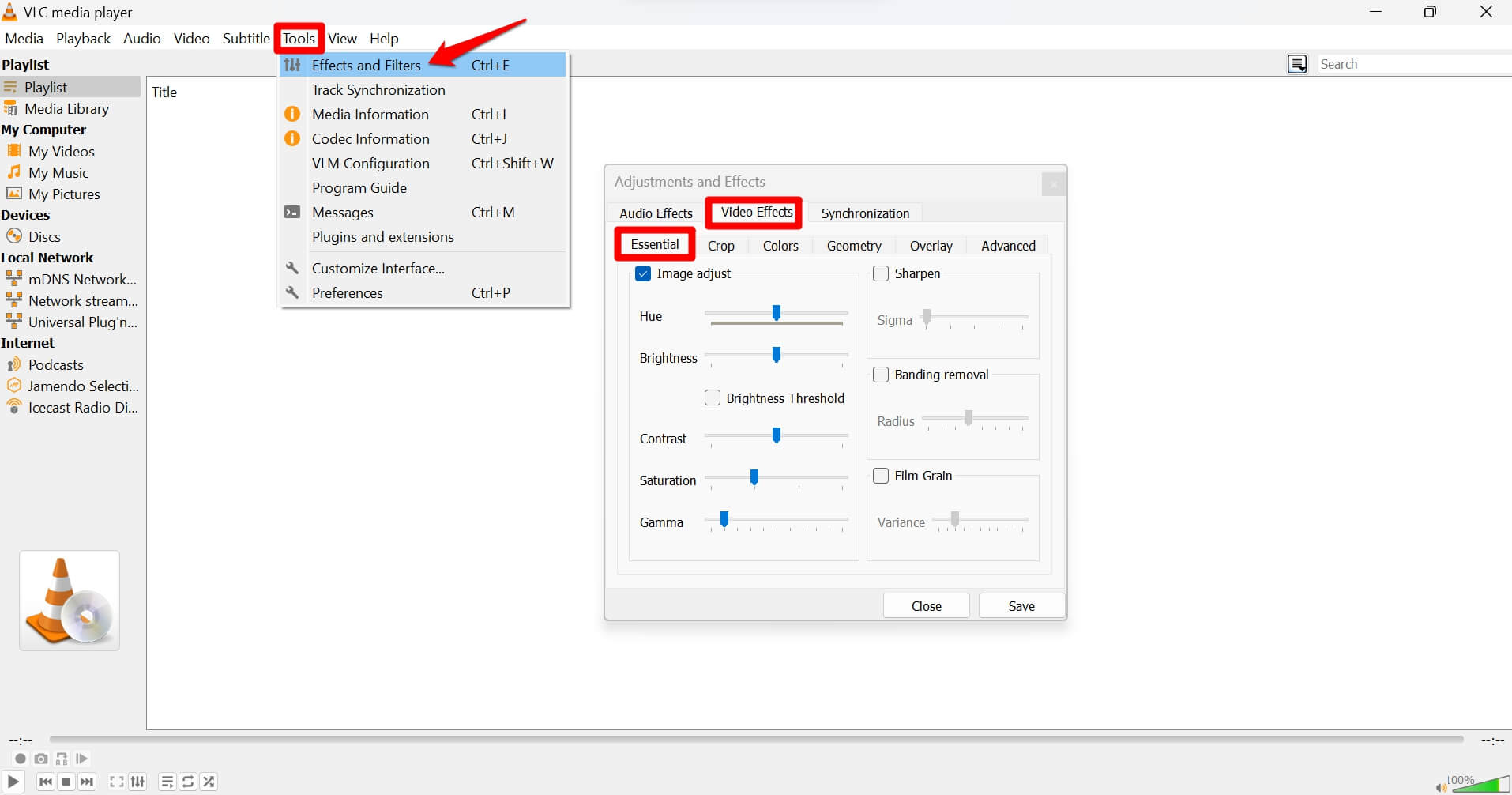
- Also, check the video to see if the changes you are making are taking effect.
3. Install Available Updates for VLC Player
VLC regularly releases app updates for the platform. When you launch the VLC media player, you will be greeted with a prompt that a new version of VLC is available and whether you are interested in downloading/installing it.
- Open the VLC Media Player.
- Click on the Yes button on the VLC Media Player Updates dialog box.
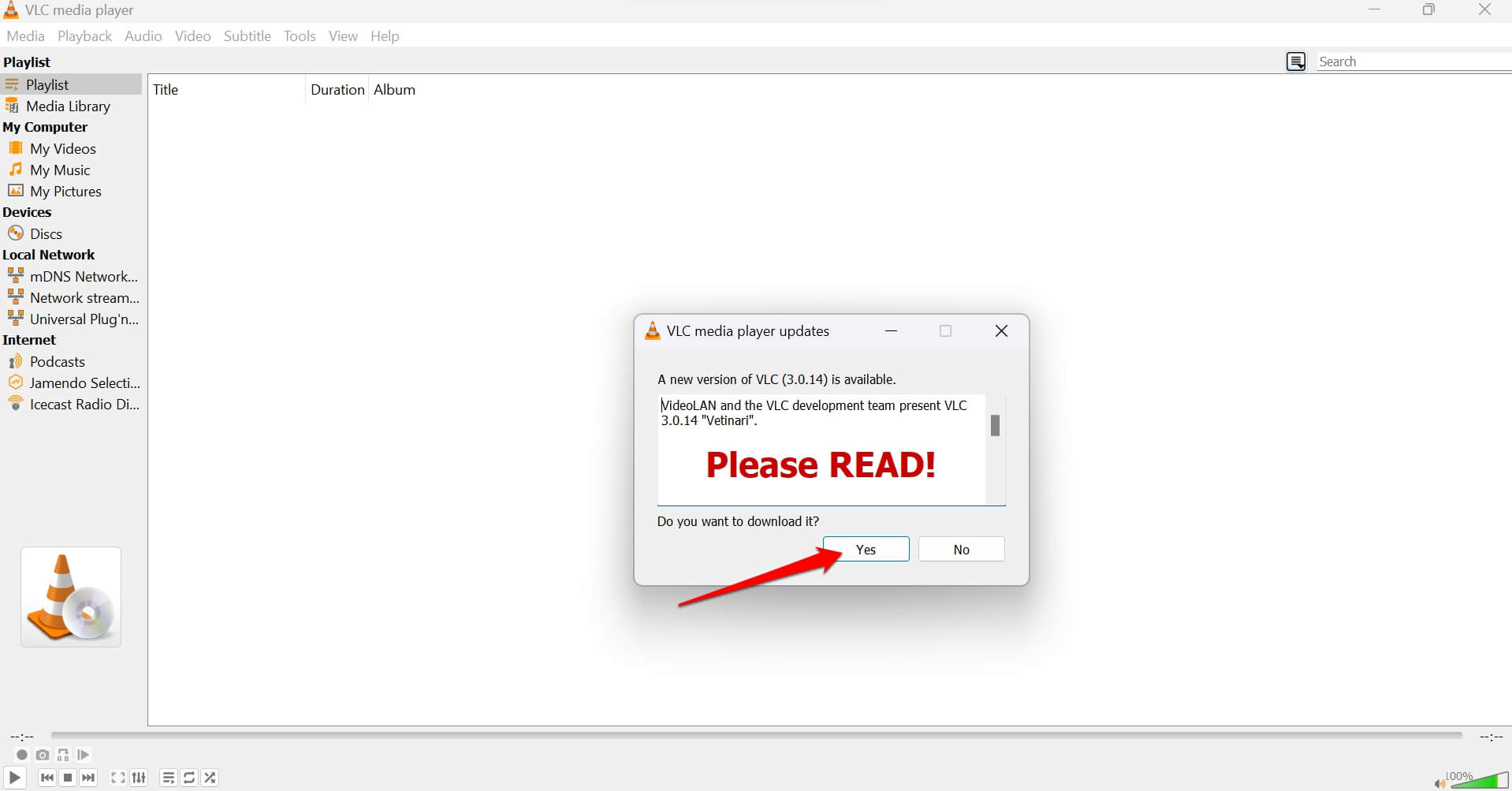
- Once the download is finished, another dialog box will appear “The new version was successfully downloaded. Do you want to close VLC and Install it Now?“
- Click on Install.
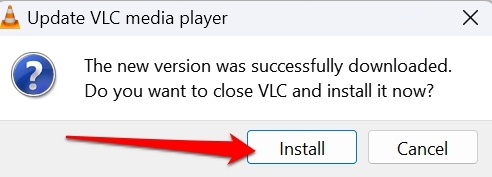
Make sure your PC is connected to the internet to smoothly finish the update. Once the update is complete, launch the VLC Media player.
To manually check for new updates available for VLC, after you open the VLC media player, click on Help > Check for Updates. Then confirm for downloading the update.
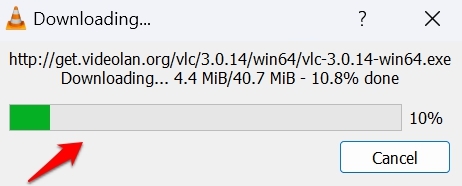
4. Update the Video Drivers on your PC
Fix the bugs with the graphics unit running on your PC. For that, you need to upgrade the graphics driver.
- Press Windows + X to launch the Power user menu.
- Click on Device Manager.
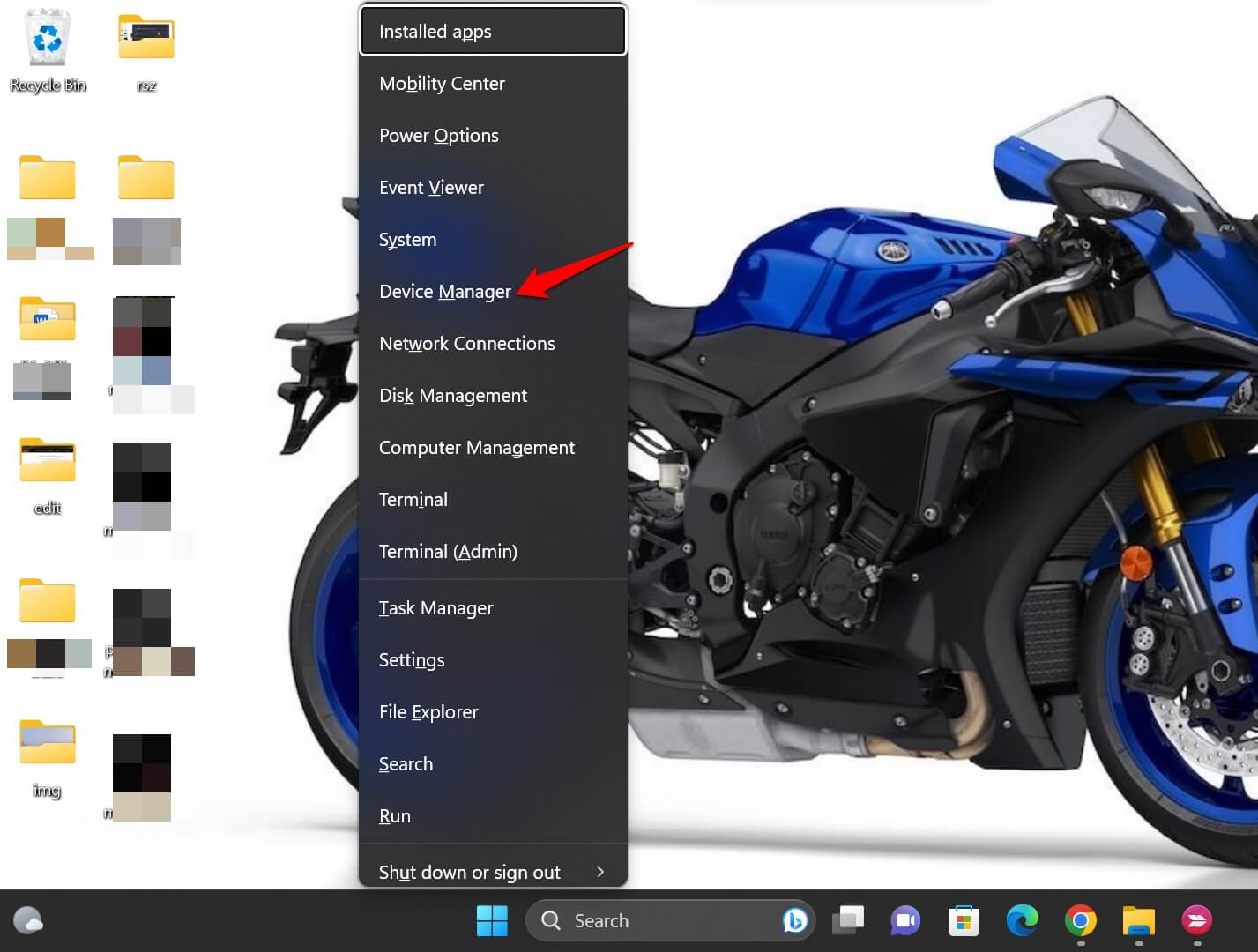
- Scroll to Display Adapters, and click to expand it.
- Now, right-click on the graphics unit installed on your PC and select Update Driver.

- Select Search Automatically for Drivers.
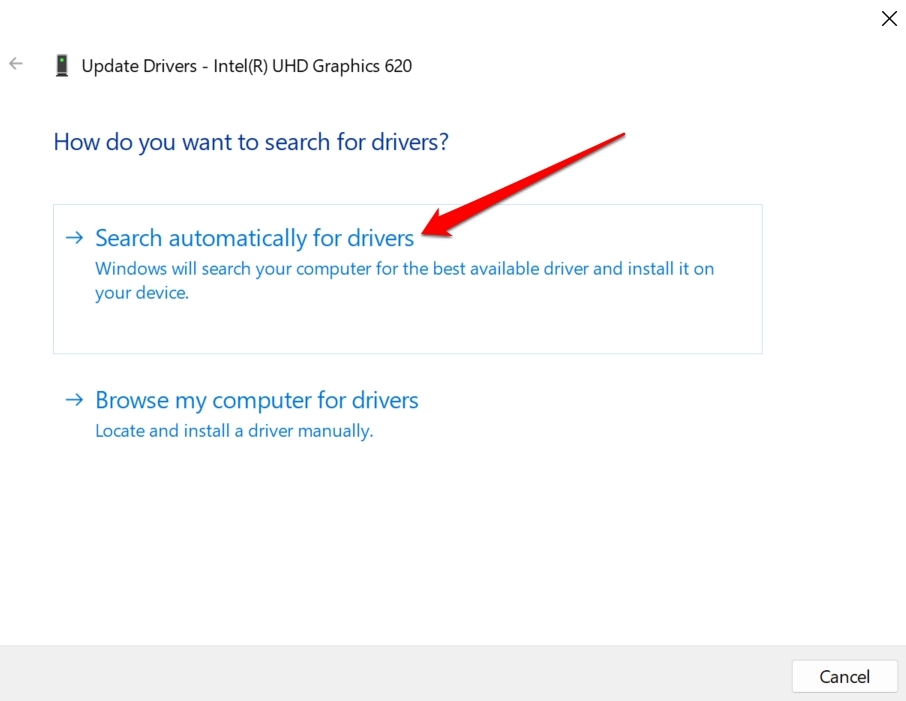
Then the system will look for the latest drivers and install them on the computer. Once the drivers are updated, launch VLC and check if the dark videos issue got fixed. If not, try out the next fixes in the guide.
5. Increase the Brightness Level on PC
In the taskbar system tray, there is the brightness control which you can control manually. If you think there is no issue with VLC, then check the brightness of your PC.
- Click on the system tray on the PC taskbar.
- Use the slider next to the brightness icon and drag it forward to increase the brightness.
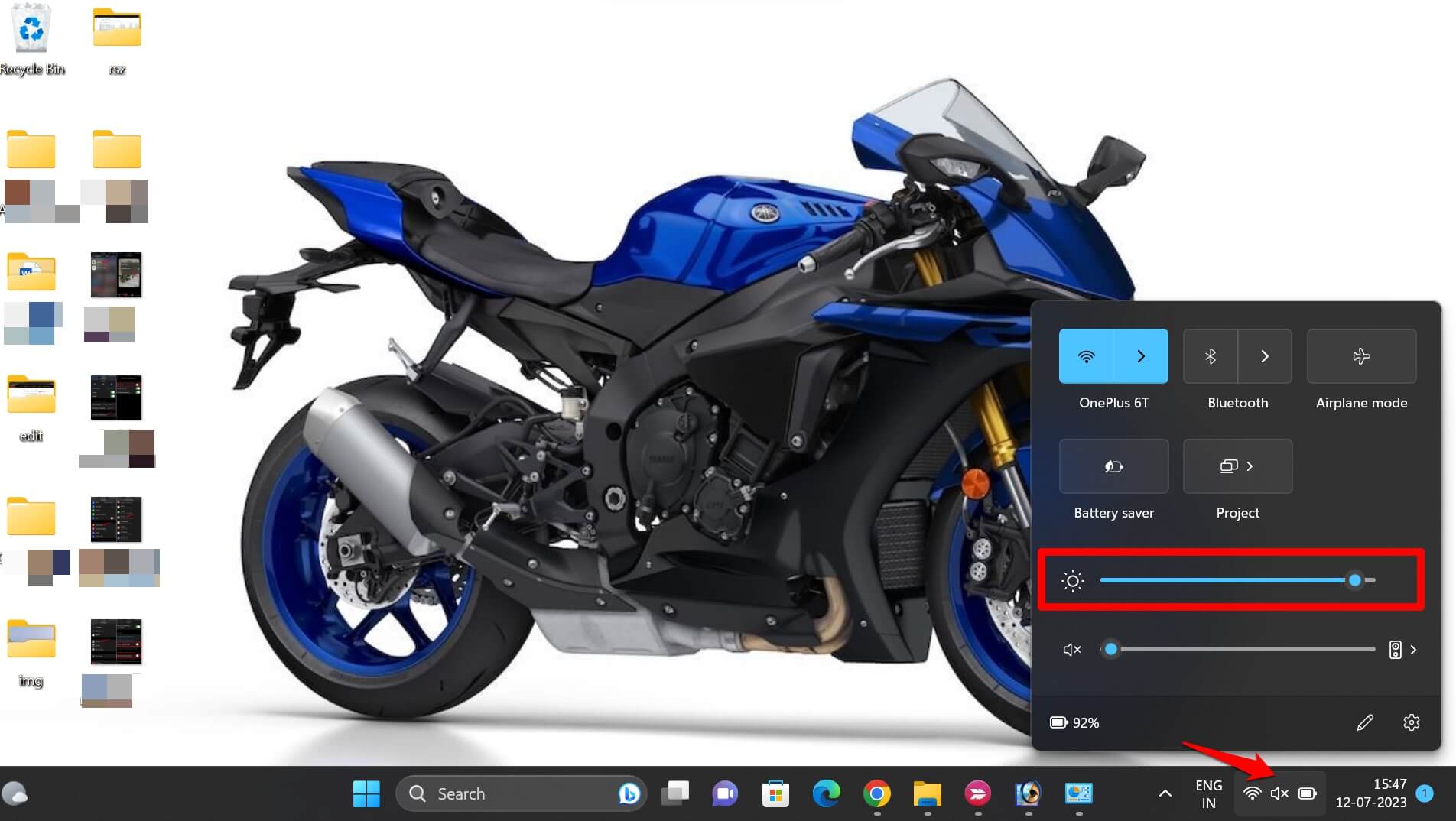
- Now, open VLC and play any video. Check if you are still seeing the visuals in a darker tone.
6. Uninstall and Reinstall VLC Player
When none of the other troubleshooting methods work, reinstall the VLC media player. For that, you have first to uninstall it from your PC.
- Launch the Control Panel.
- Click on Programs and Features.
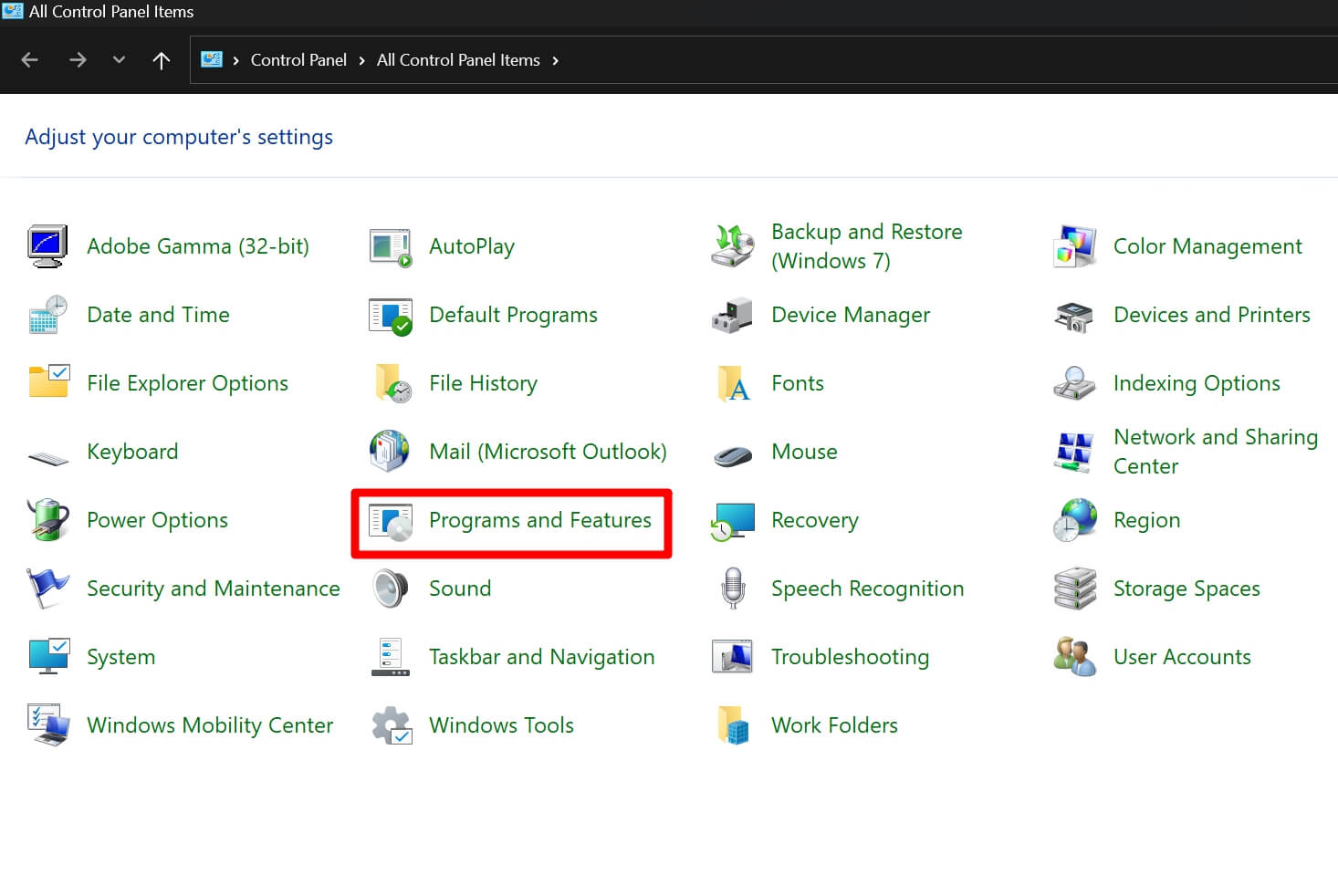
- Scroll to VLC Media Player, right-click on it, and select Uninstall.
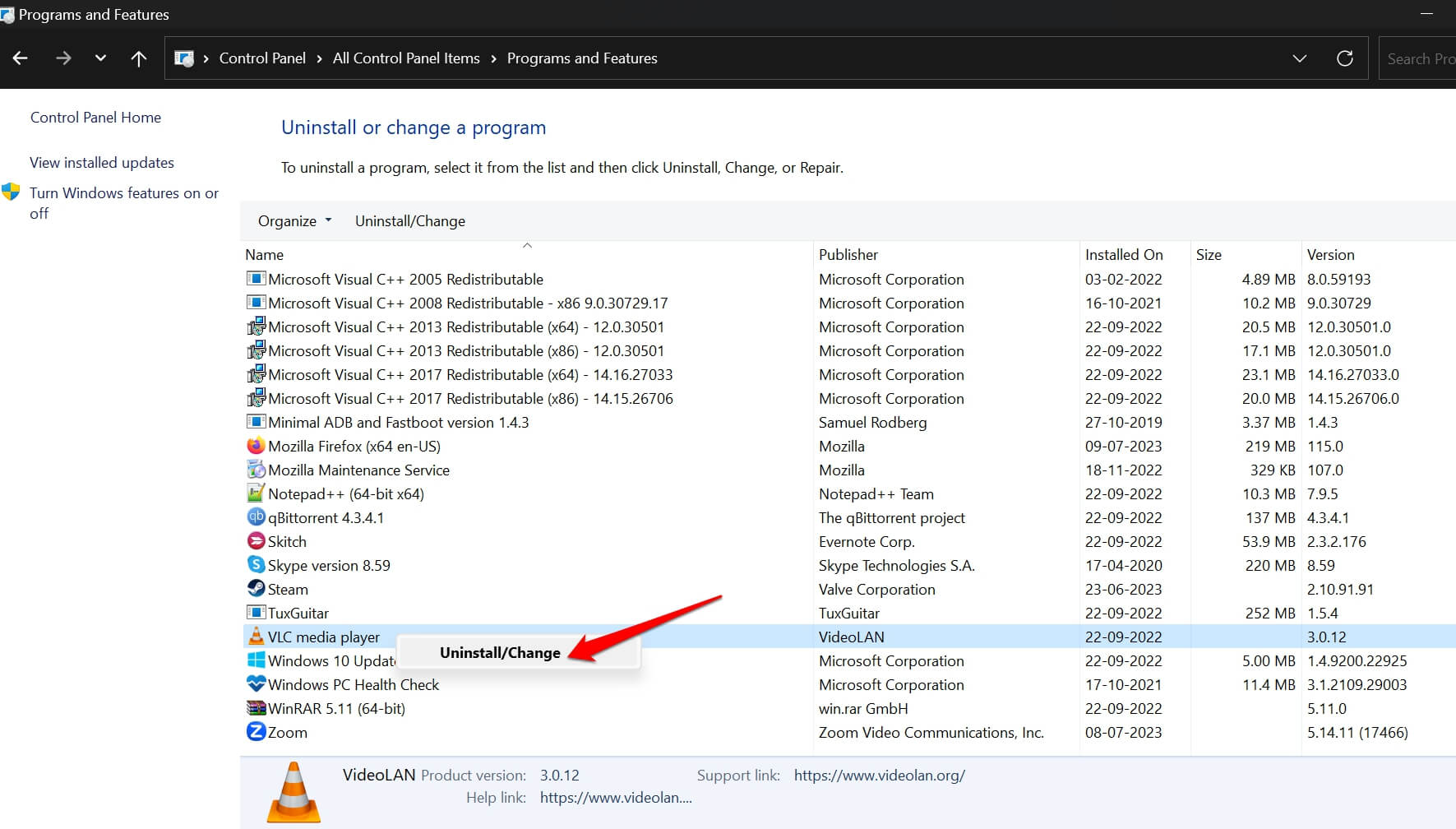
- Go to the official website of VLC Media Player and download VLC.
Usually, on their official website, you will find the latest version of the video player. So, installing a fresh build of VLC should fix all the bugs and technical snags. You can play videos without the video output looking darker.
Enjoy Brighter Videos on VLC Media Player
Try these tips out and fix the issue of videos appearing too dark on VLC Media Player. The content becomes more enjoyable when it offers sufficient visual clarity. I hope this guide was useful.