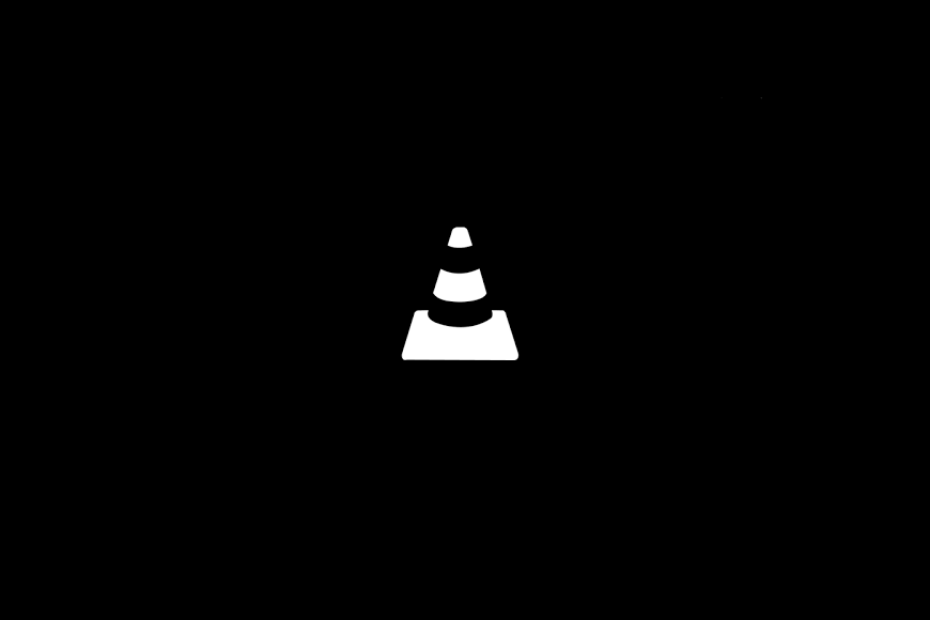Does the VLC Media Player screen become black when you play a video? This guide offers essential tips and tricks to help you fix this issue. There can be various reasons why the VLC screen goes black while playing a video.
If the current version of VLC has some bugs, that may cause the black screen problem. Also, if the VLC cannot match the video codec similar to the video file you are playing, you will encounter a black screen. You may still hear the audio on the media player.
Common Reasons for VLC Black Screen Issue
If the graphics driver on your PC is outdated, it may result in videos not playing on a media player such as VLC. Also, the VLC screen may go black, and you cannot play the file. Playing a corrupt video file on VLC can block the visuals and show a black screen instead.
Often, it has been reported that when hardware acceleration is enabled, it can cause a black screen problem on the VLC Media player. Incorrect video output settings may lead to a black screen on VLC when you play a video on it.
Top Ways to Fix VLC Screen Goes Black
Use the following troubleshooting tips to resolve the black screen issue on VLC.
1. Update VLC
Always use the latest version of VLC on your PC. The developers push regular software updates to fix bugs and optimize the performance of the video player.
To update the VLC Media Player,
- Launch VLC Media Player, and you will be notified if a new version is available to download/install.
- Click on Yes.
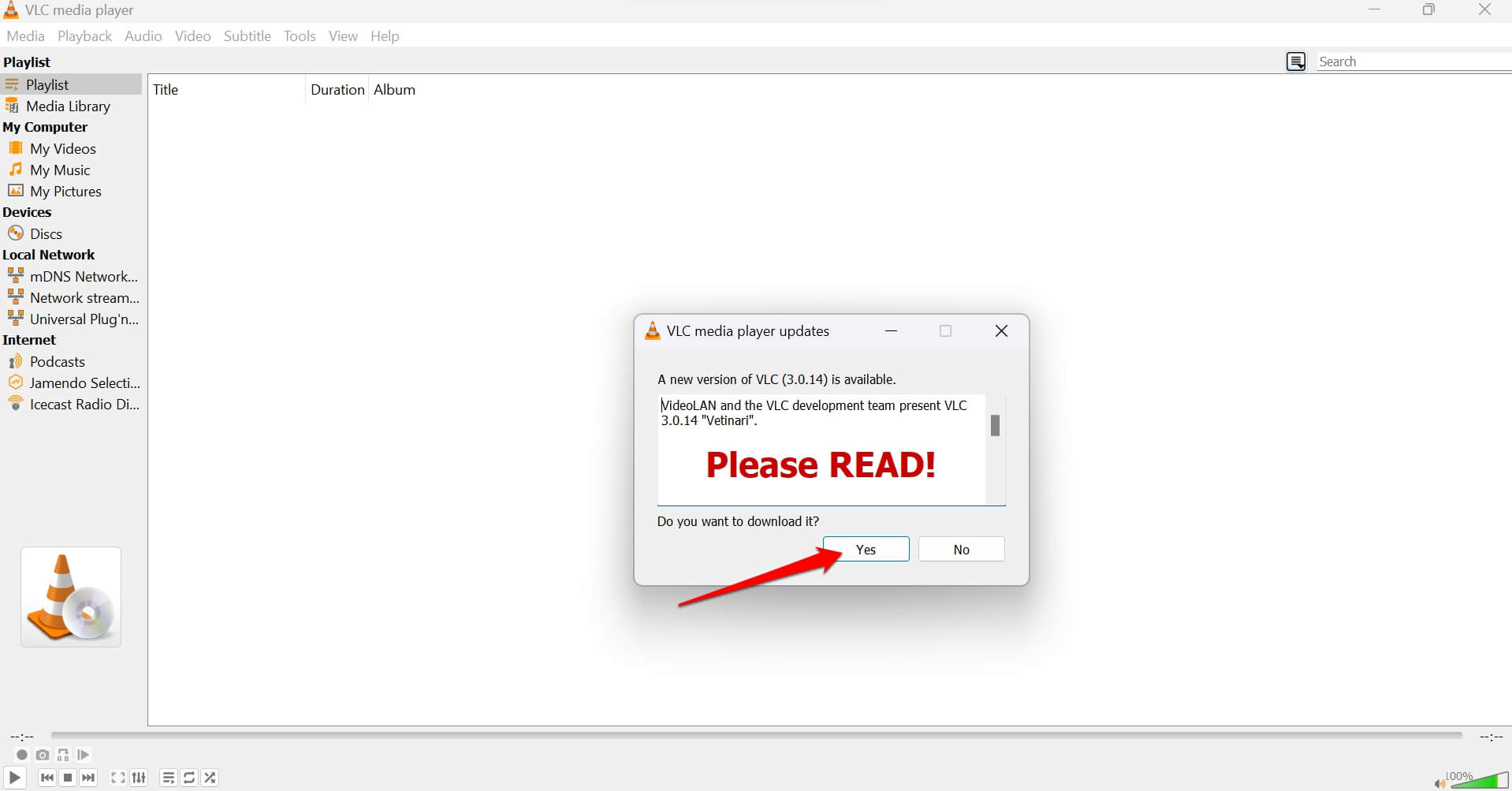
- After the update downloads, click on Install to start installing the new build of VLC.
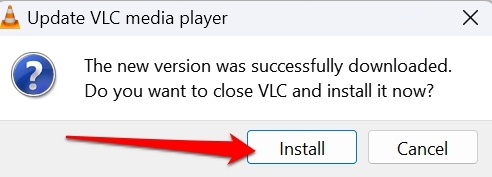
- Once the new VLC update is installed, restart the VLC Media Player.
- Start playing the videos and check if the VLC screen goes black while playing the media.
2. Change the VLC Output Settings
Make changes to the video output settings in the VLC preferences to fix the black screen issue in the media player.
- Open VLC Media Player on your device.
- Click Tools > Preferences.
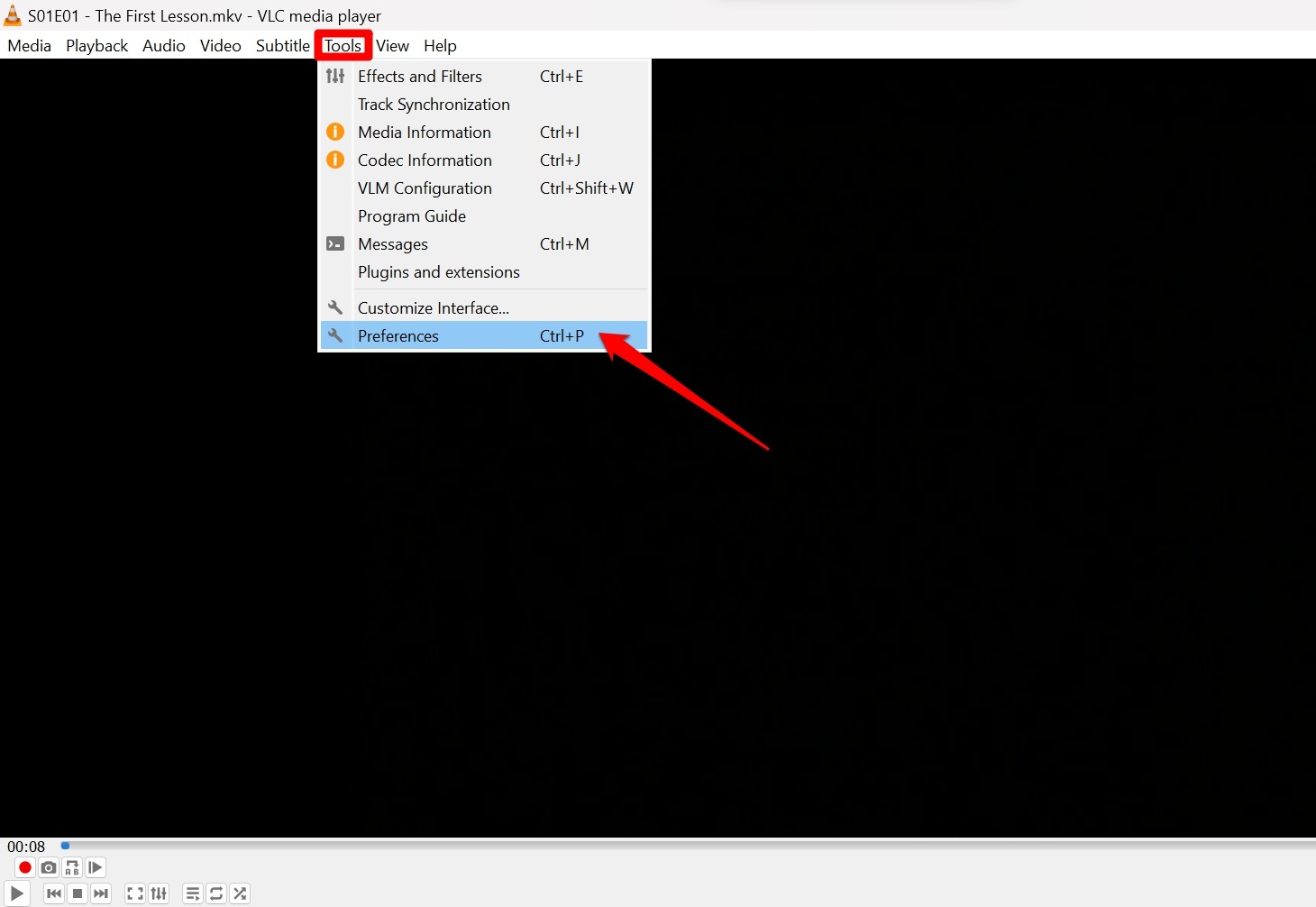
- Go to the tab Video.
- Click the drop-down list beside Video and select DirectX (DirectDraw) Video Output.
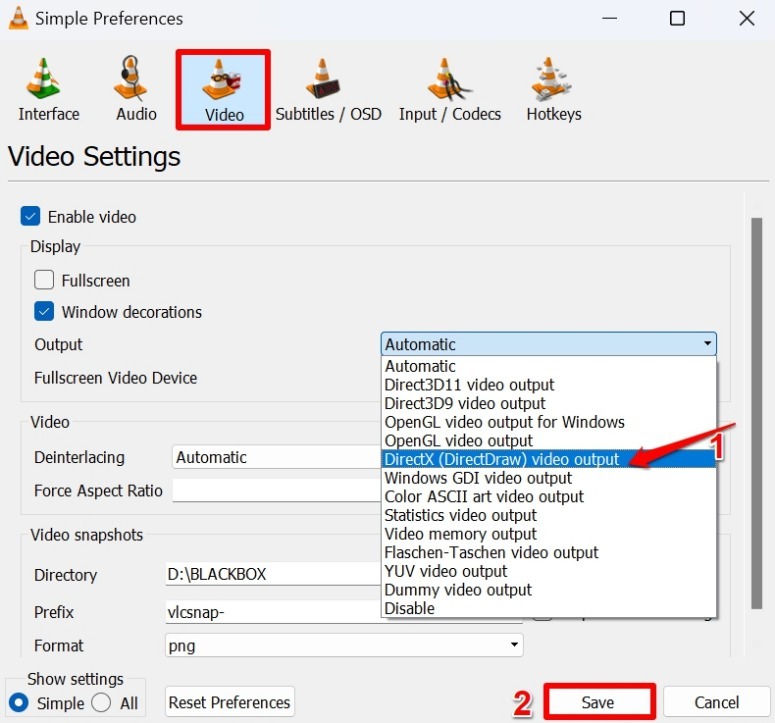
- Click Save, restart VLC, and play videos on it.
3. Disable Hardware Acceleration on VLC
Several VLC users have stated that turning off the hardware acceleration on the media player has fixed the black screen issue for them.
- Launch VLC Media Player.
- Click on Tools > Preferences.
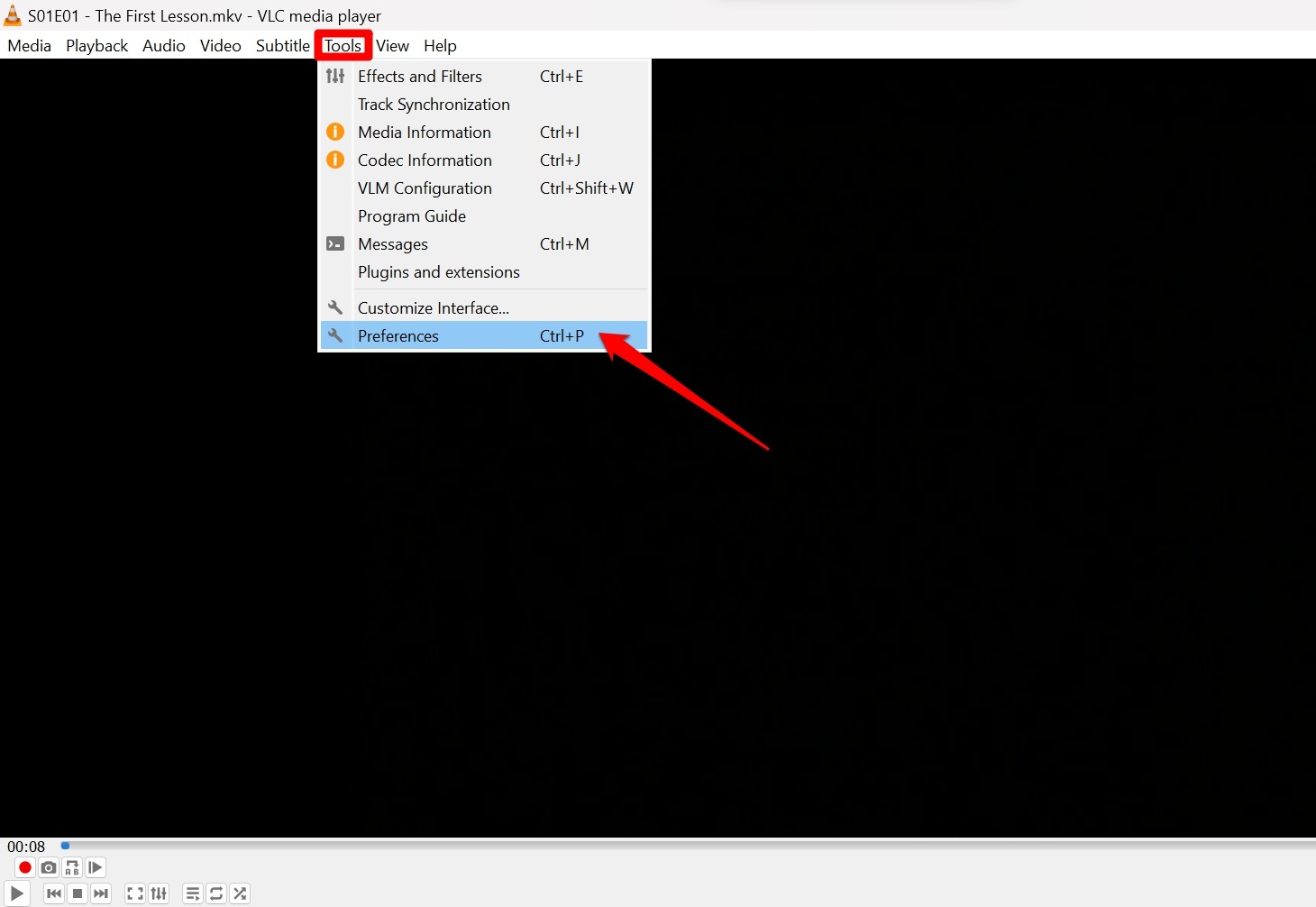
- Go to the tab Input/Codecs.
- Click the drop-down list next to Hardware-accelerated decoding.
- Select Disable and click Save to confirm the changes.
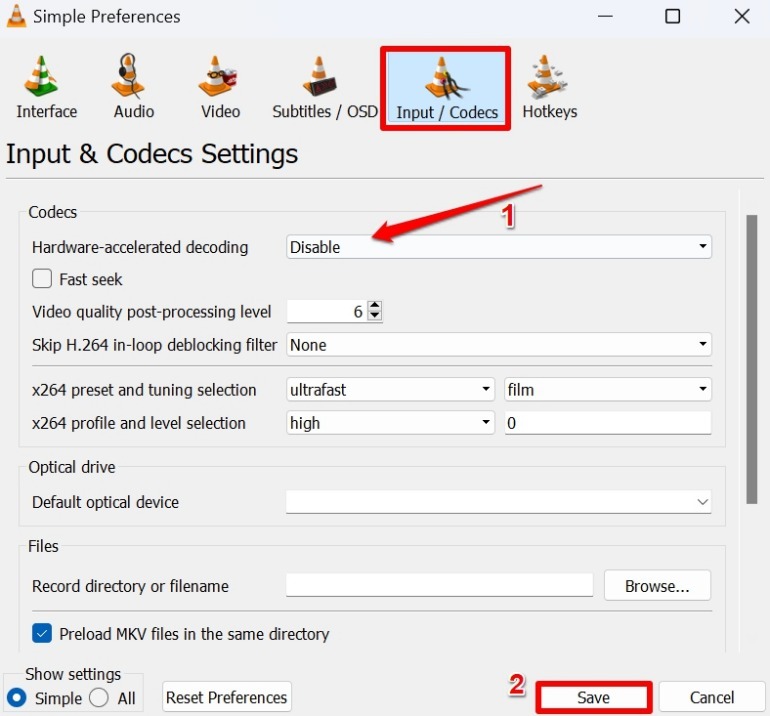
4. Force Close and Restart VLC
Persistent glitches on an app can often be fixed by force closing it. It is followed by relaunching the app. If the VLC Media player seems to0 buggy and causes the black screen issue, close it.
- Press Ctrl +Shift +Esc to launch the Task Manager.
- Right-click on VLC and select End Task.
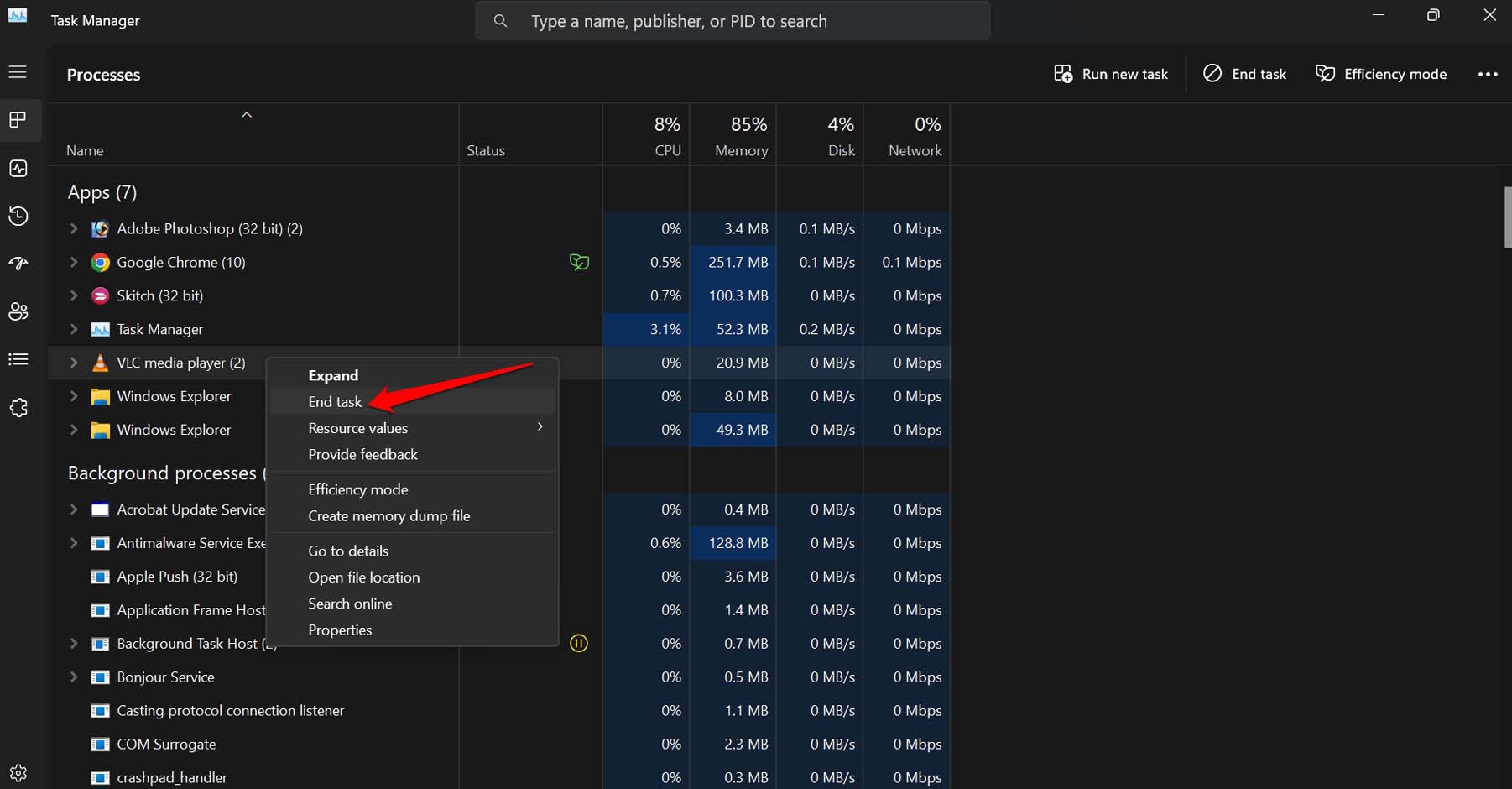
- Launch VLC Media Player from Windows search.
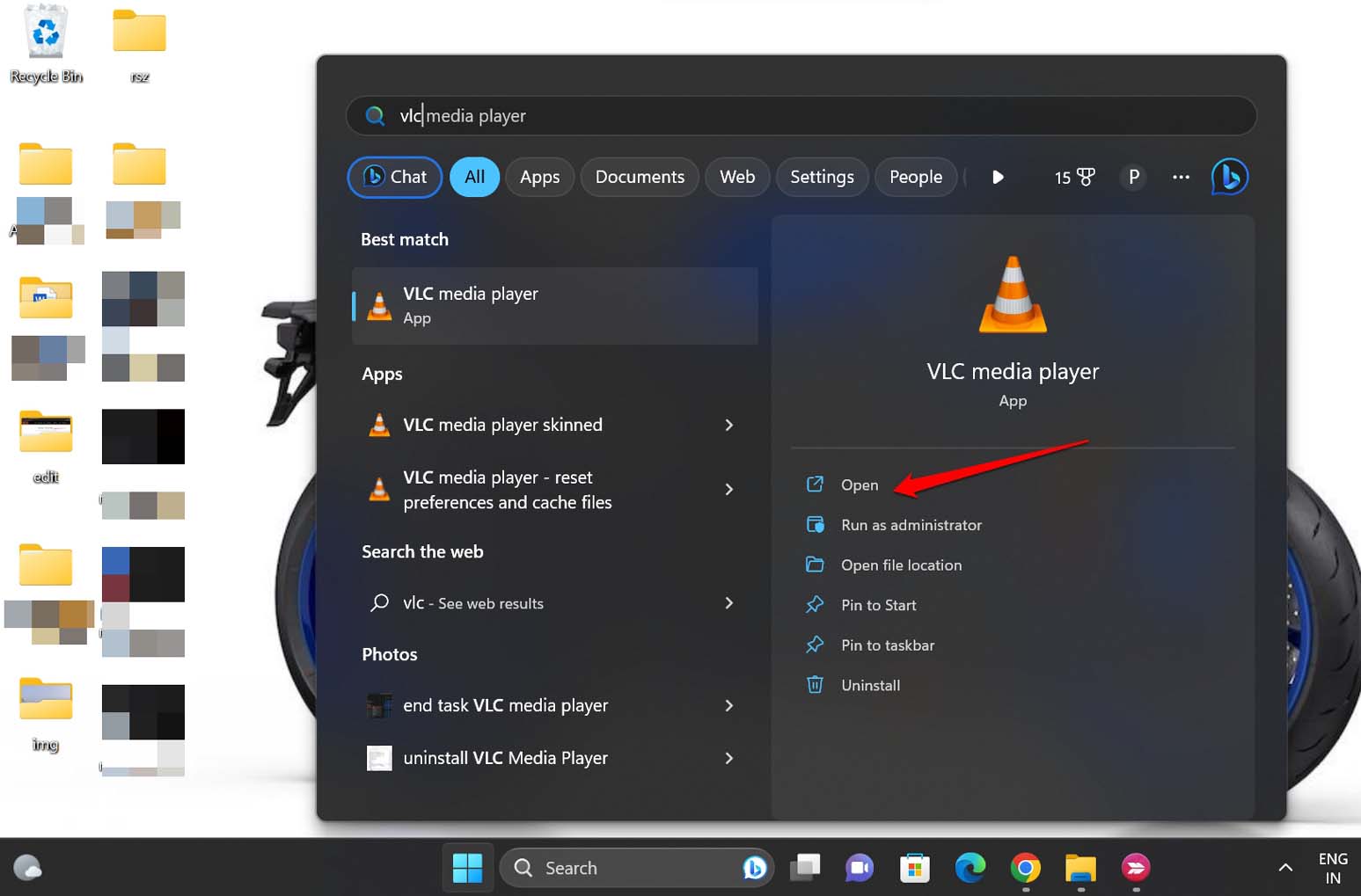
- Play videos and check if the black screen issue has been resolved.
5. Check if the Video File is Corrupt
It may happen that every technical aspect of VLC is working fine, but the video file you are trying to play on the media player is corrupt. Play the video file on another media player app to check if it is corrupt. If the video file doesn’t play on other media players, it indicates that the file is corrupt.
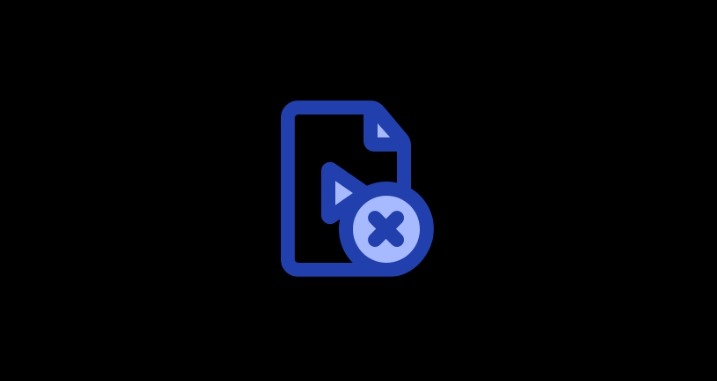
A video file can become corrupt if the download process is interrupted while downloading it. Also, interruption in copying a file can result in a corrupt file. Try to obtain the video file again. Do not botch the process of downloading or copying to avoid corrupting the file.
6. Play Videos with File Format Supported by VLC
VLC Media Player supports a wide range of video formats on its platform. You need to check whether the video file you are playing on VLC is in a format supported by the app. To know all the supported video formats on VLC, click here.
7. Enable Automatic Repair of Damaged Video Files on VLC
VLC offers an option to repair damaged video files you play on it. If the video codec of a file has some corrupt bits, it may cause the black screen issue on VLC. Enable repairing of damaged or incomplete AVI files in the VLC Codec settings.
- Open VLC Media Player on your PC.
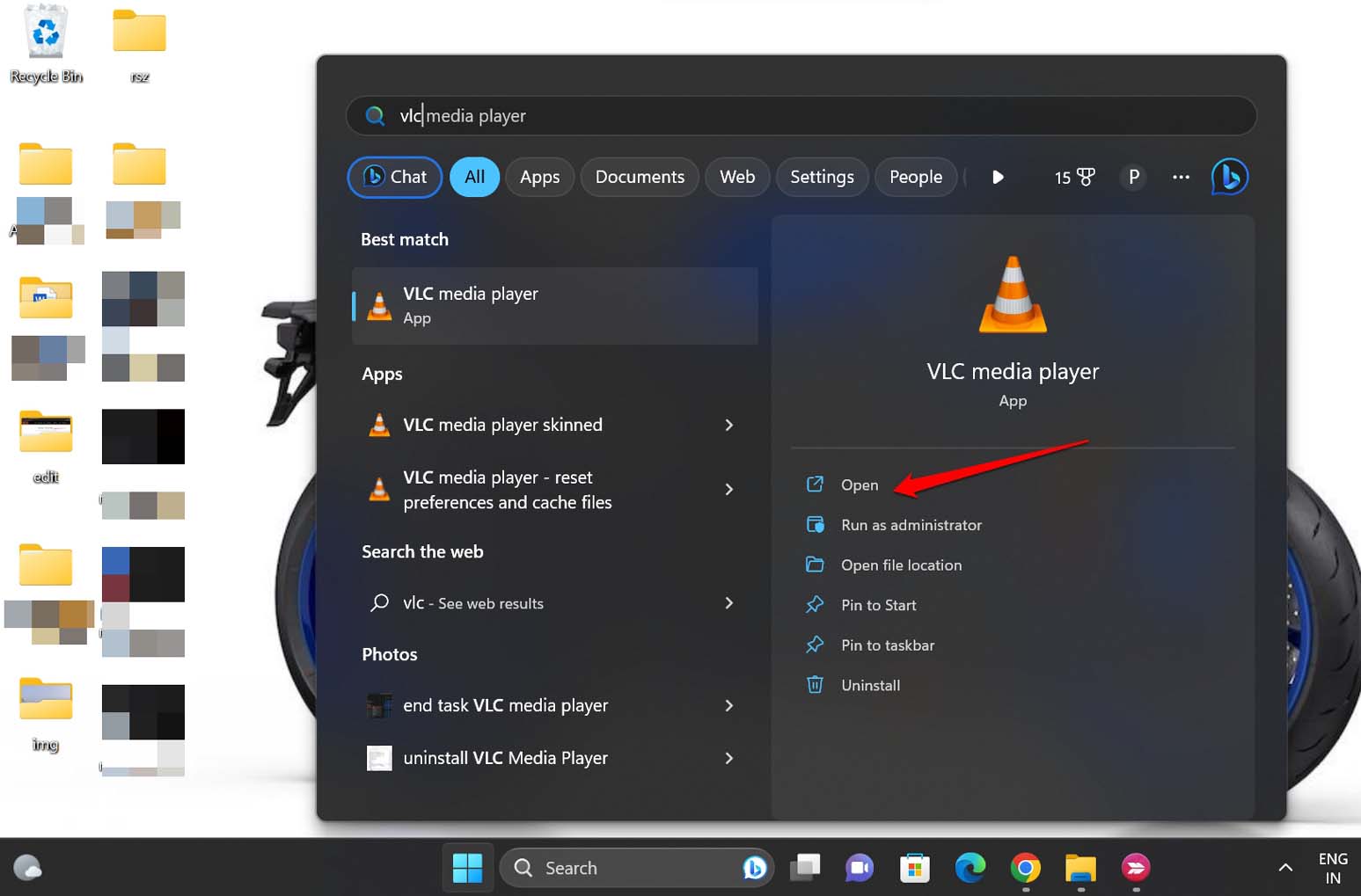
- Go to Tools > Preferences.
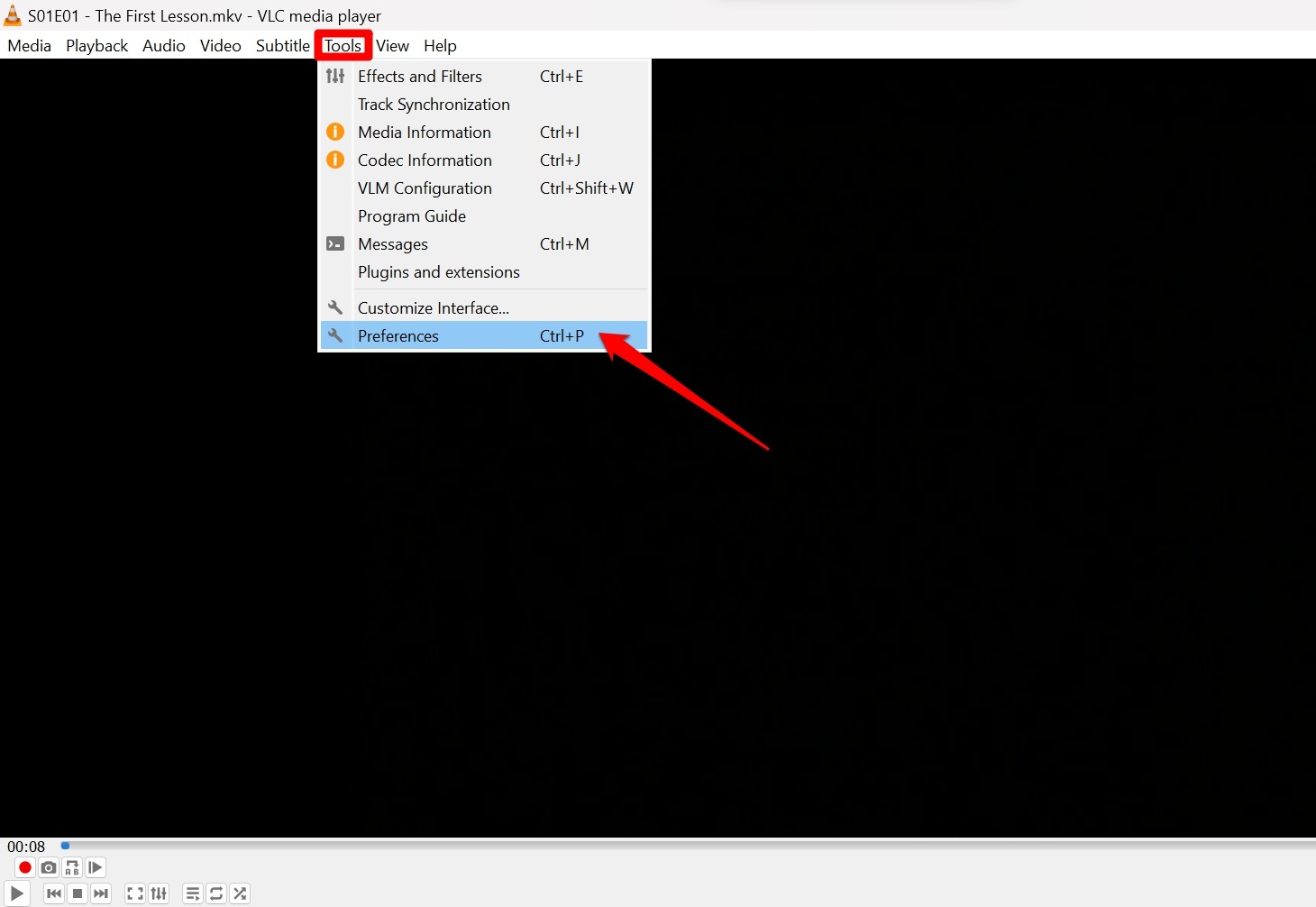
- Click the tab Input/Codecs.
- Scroll to Damaged or incomplete AVI File.
- Click the drop-down list and select Always Fix.
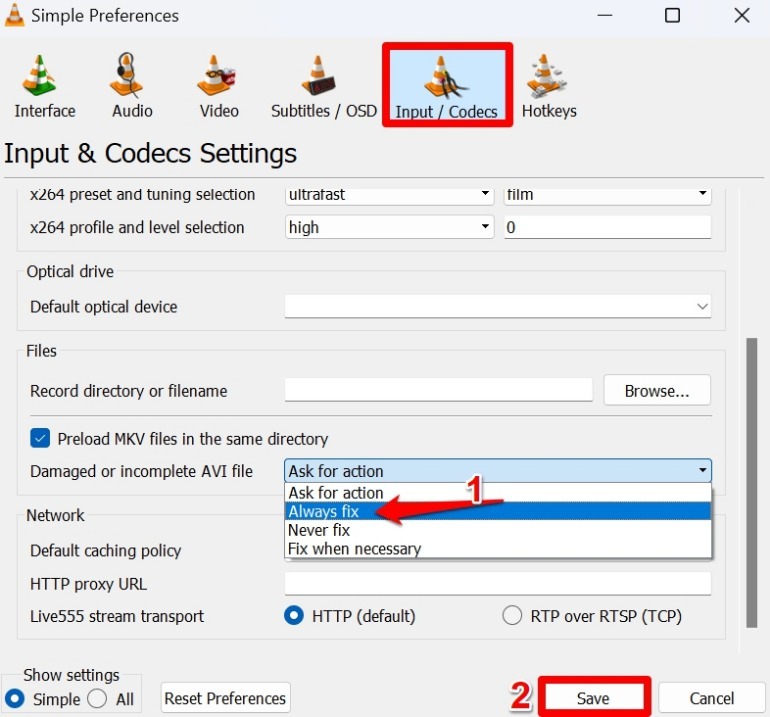
8. Reset VLC Preferences
Resetting the VLC Preferences has often helped fix several technical issues on the media player. To fix the black screen issue, reset the VLC preferences using the following steps.
- Open VLC Media Player.
- Click on Tools > Preferences.
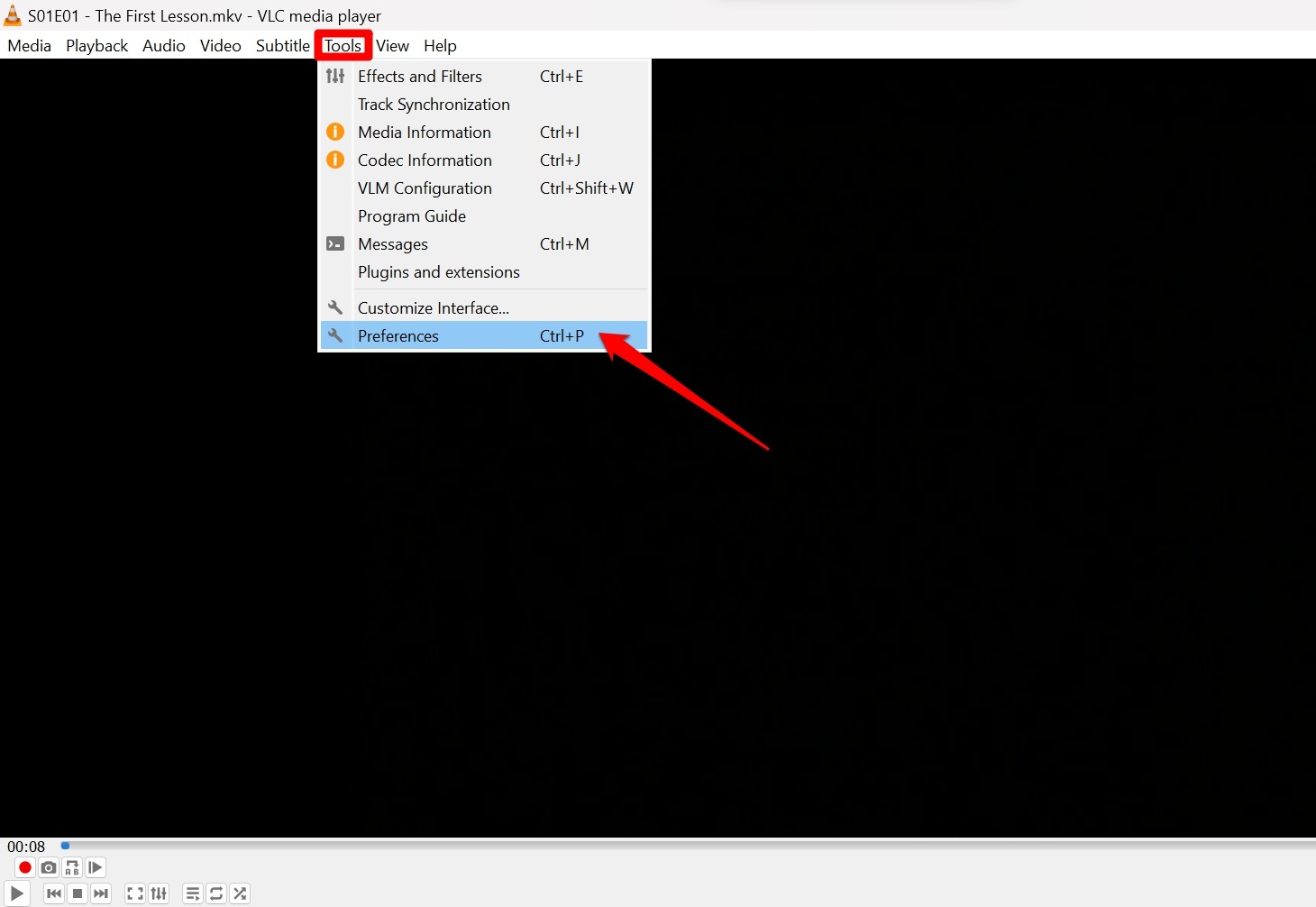
- At the bottom left corner, click on All.
- Click the button Reset Preferences.
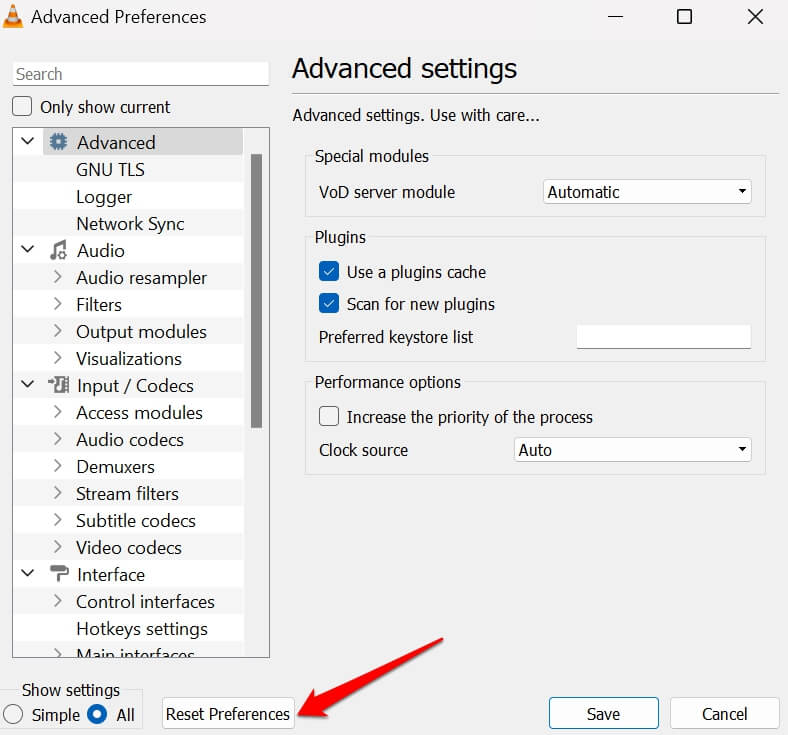
- Press OK to confirm the action.
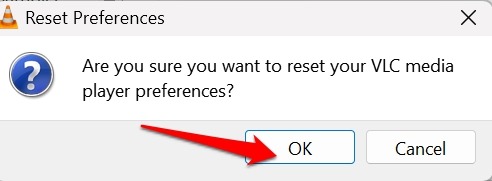
9. Update Graphics Driver of Your PC
The graphics driver on your PC may require an update. Using an older version of the graphics unit may cause app incompatibility with the PC, leading to several technical errors.
To update the graphics driver on Windows,
- Press Windows + X to see the power user menu.
- Select Device Manager.
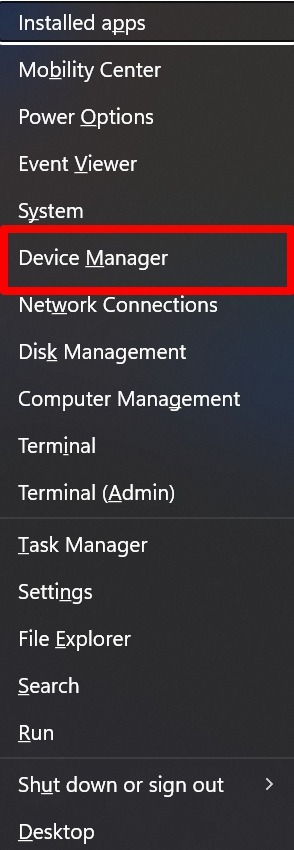
- Within Device Manager, go to Display Adapter and expand it.
- Right-click on the graphics unit and select Update Driver.
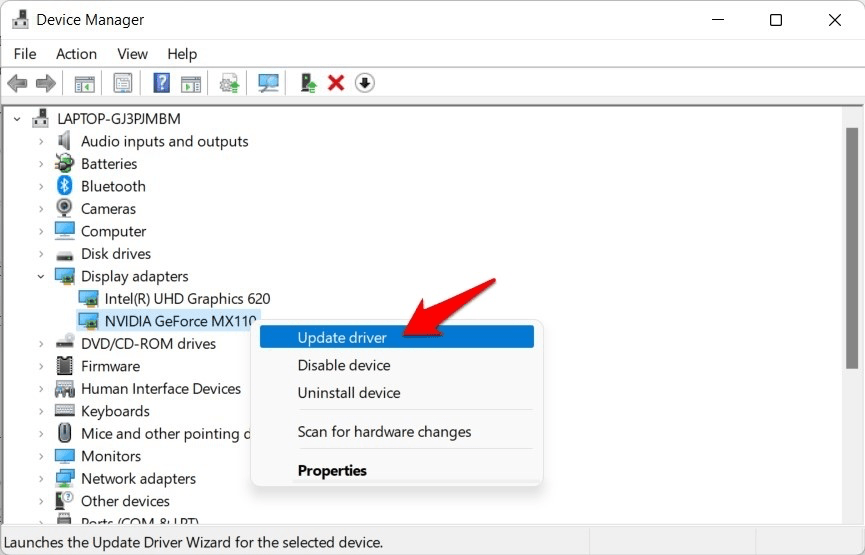
Follow the on-screen instructions to complete the driver update process. After the GPU update is complete, launch VLC and play videos. The black screen issue should not bother you again.
Bottom Line
It can be frustrating to play your favorite movie on the VLC only to encounter a black screen on the PC. Hopefully, you can fix the problem using the troubleshooting tips in this guide and continue watching your favorite videos on the ever-dependable VLC media player.