YouTube TV is a Live TV Streaming network owned by YouTube. YouTube TV offers Live TV Channels and Network Programming. The service is presently exclusively available within the US only. The channels are curated according to your home area, and you can record your favorite shows via the DVR feature.
The YouTube TV Live TV app is available for all popular devices, from modern browsers to mobile apps, Smart TVs, consoles, and more. If the YouTube TV Live TV Channels are not playing videos on your Android mobile, showing any playback error or streams keep loading, then below are some of the best solutions to fix YouTube TV streams not working on Android.
Fix 1. Check Internet Speeds
To watch the live programming, you need good internet speeds. Below are internet speed recommendations for watching programs or Live TV on YouTube TV for Android.
| Download Speed | What YouTube TV can Offer |
|---|---|
| 25 Mbps + | 4K Plus subscribers: View 4K quality on available programs. |
| 13 Mbps + | Reliably HD streaming, even with other devices using the same network. |
| 7 Mbps + | Stream one-HD video. If many devices use the same network, you may face buffer. |
| 3 Mbps + | Streaming SD quality. |
| Under 3 Mbps | Load Slowly or Buffer. |
Fix 2. Close the App & Reboot the Device
A simple reboot can fix most of the issues with the Android apps or the Android system. If YouTube Live TV app videos aren’t playing on your Android mobile, then the best solution is to reboot the device; rebooting the device will close all unwanted apps and clear up the RAM.
Rebooting will also fix any random bugs that may have triggered the issue, but before rebooting the device, I would recommend you close the running YouTube TV app/tab to make sure the reboot works perfectly. To close the running app, open the overview and slide up the YouTube TV app to close the running app.
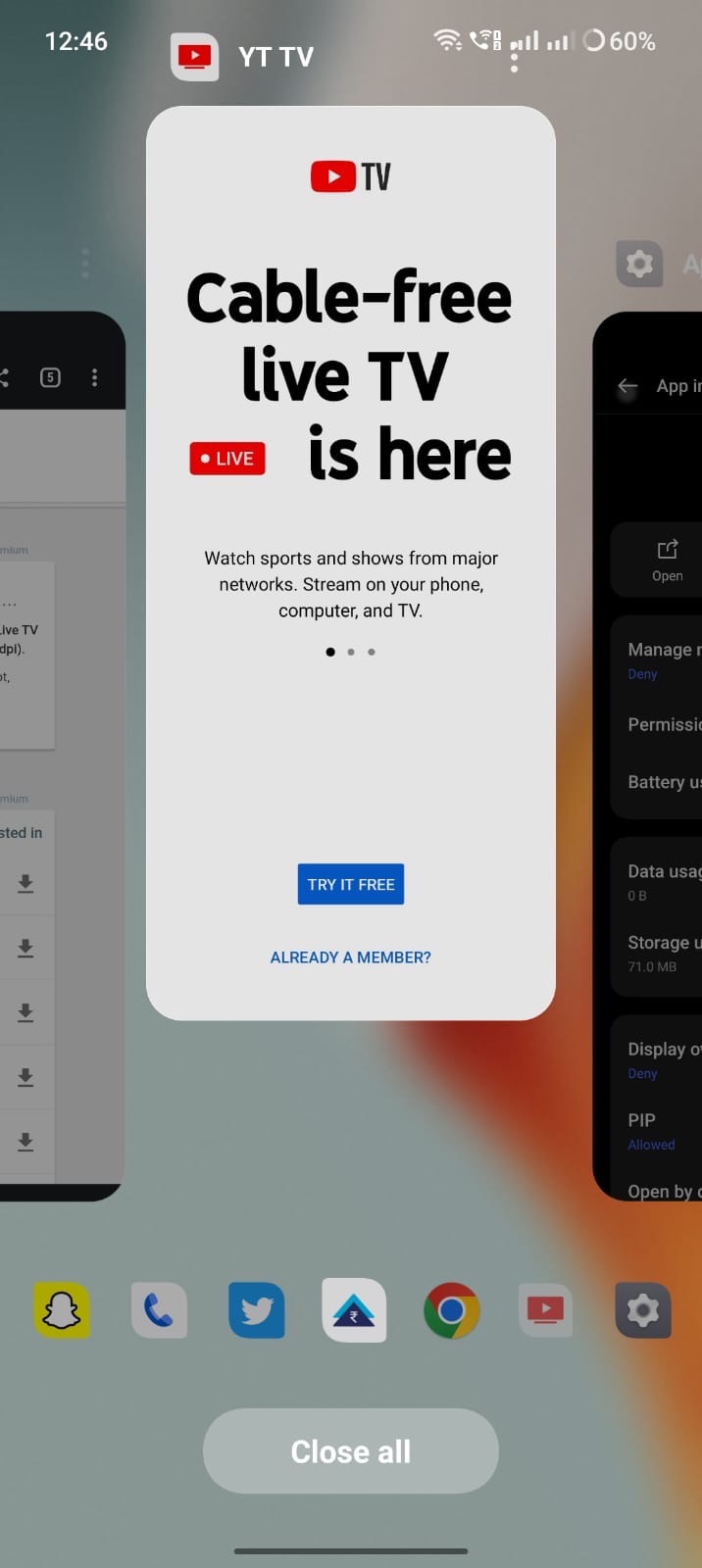
Fix 3. Clear Cache of YouTube Live TV App
The cache is a set of data stored on Android that helps the apps to load quickly. The cache helps the Android system to work more smoothly and respond to the inputs quickly. But if the cache gets corrupted or builds up, it may hamper the app’s functioning.
It is better to clear the cache of the YouTube TV app; clearing the cache will not affect your YouTube TV app in any way and fix any bugs that you might face streaming the content, but it might slow the app for a while till the Android system collects a new set of cache data.
- Open Android Settings.
- Look for Apps/All Apps/Manage Apps/App Management.
- Here search for YouTube TV and open it.
- Click on Storage Usage.
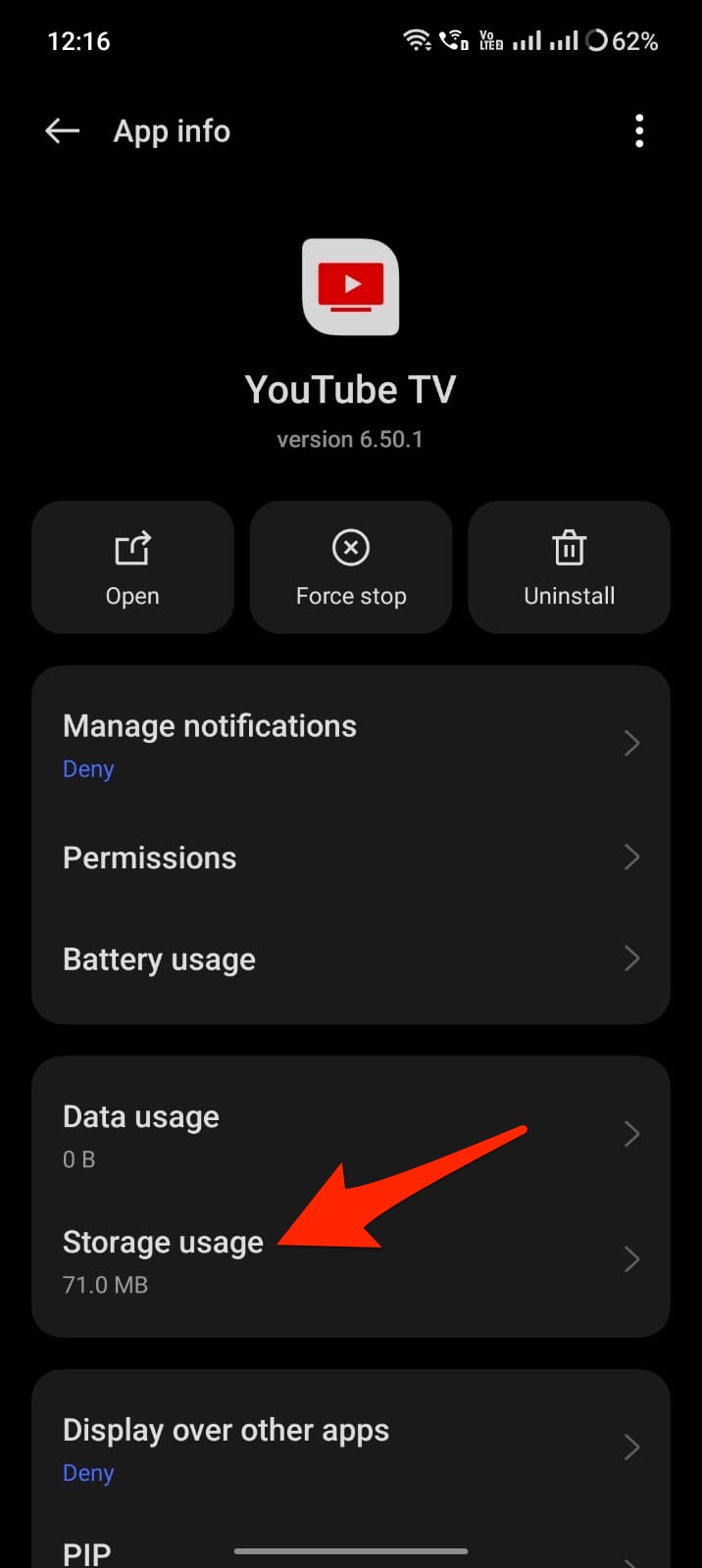
- Here tap on Clear Cache.
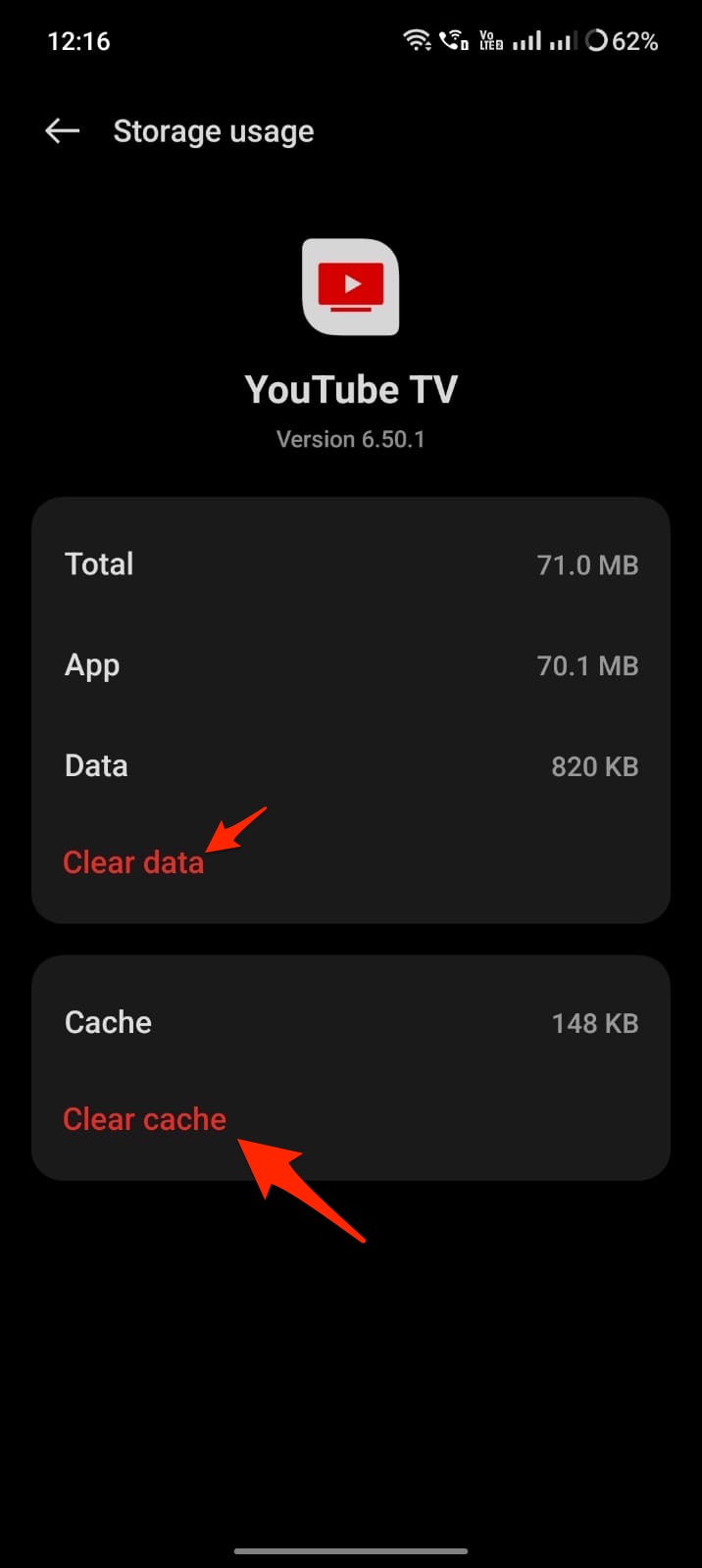
This should fix the issue; if this doesn’t work, you can move forward with clearing data. This will delete app settings and other app-related information. Your YouTube TV account or account data is not affected.
Fix 4. Check Data Access to the App
Android system offers more intricate options to disable or enable internet access to specific apps. You can disable mobile network or Wi-Fi access to specific apps on your Android Settings.
If you have mistakenly made any changes to the setting that restricts internet access to the app, then the videos on YouTube TV or the app itself may not work as intended. It is better to check internet access to the YouTube TV app.
- Open Android Settings.
- Click on Mobile Network.
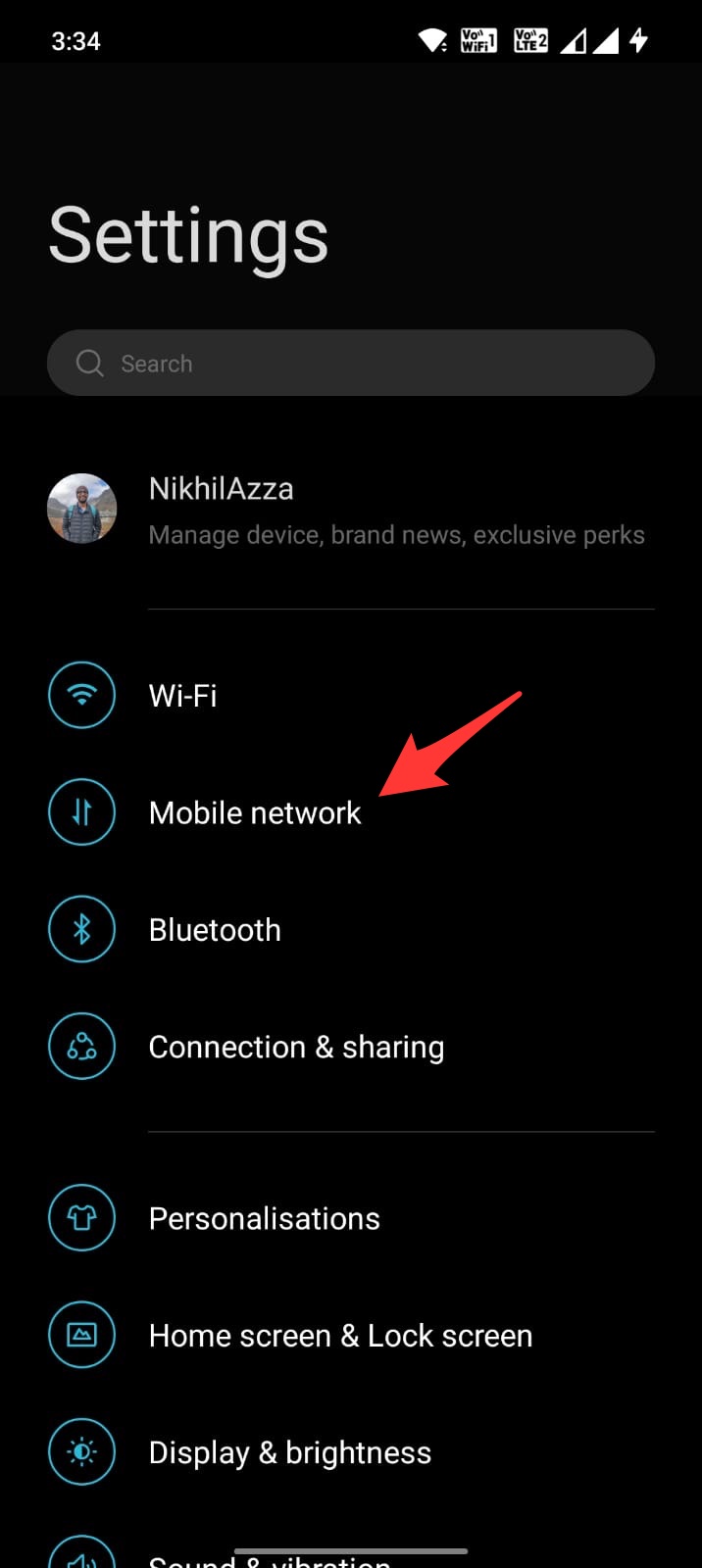
- Here click on Data Usage and open the Network Access option.
- Look for YouTube TV.
- Make sure the app has the required internet access.
Fix 5. Check the Date and Time
Date and Time are the essential aspects when you use any app that works online. The system and server time and date should be the same for the app to work. Any difference in the data and Time would mean the app won’t function as intended. Here are the steps to follow to set an automatic date and Time.
- Open Android Settings.
- Look for the Date and Time.
- The Date & Time option may be under System Settings for some OEMs.
- Here enable Automatic Data and Time using Network Provider.
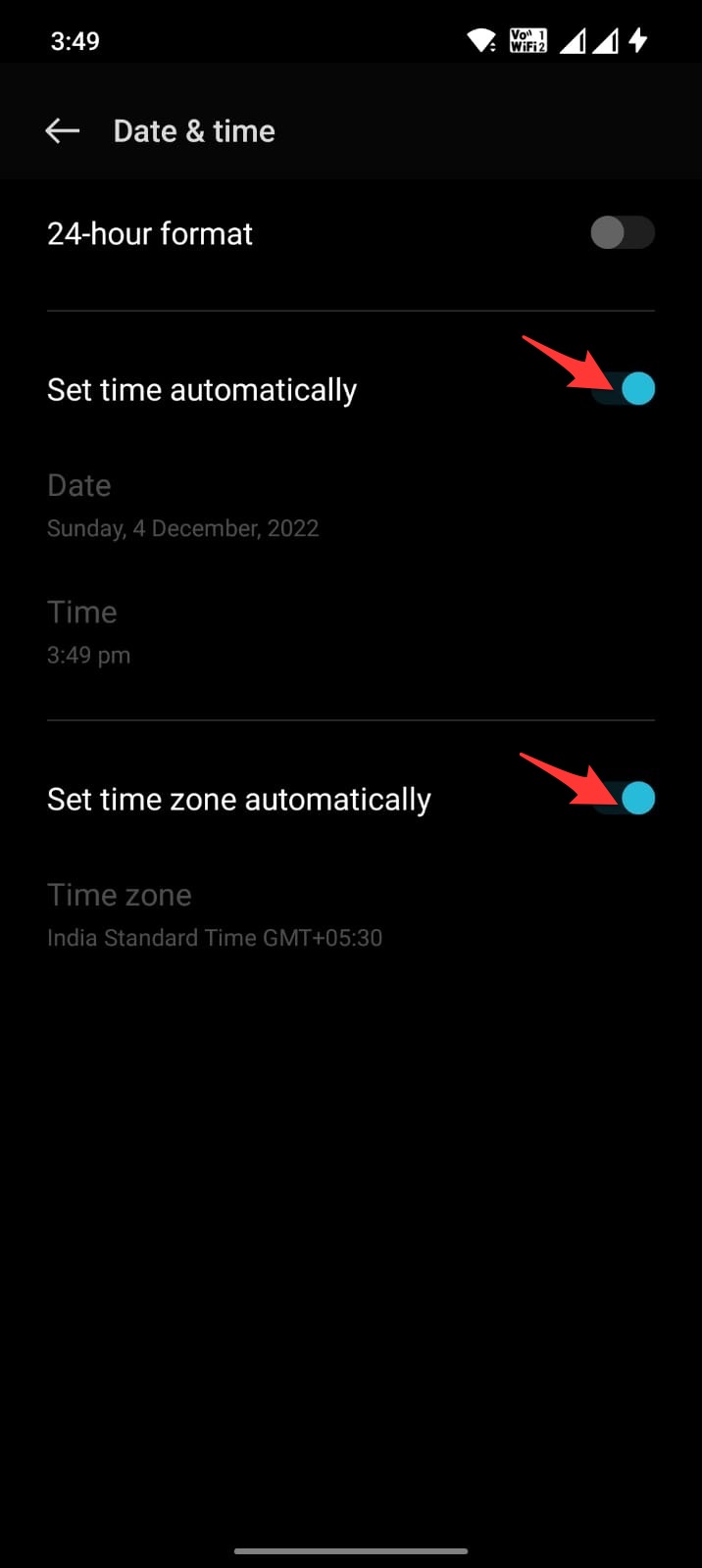
Fix 6. Reinstall/Rollback YouTube TV App
The last option I can suggest is to reinstall the YouTube TV app or try any older version. The latest version you updated or installed on your Android may not be compatible with your OS or OEM. So, it is better to roll back to some older version or uninstall the app and reinstall it. Again login to check if this fixes the issue of the YouTube TV video not loading on the Android.
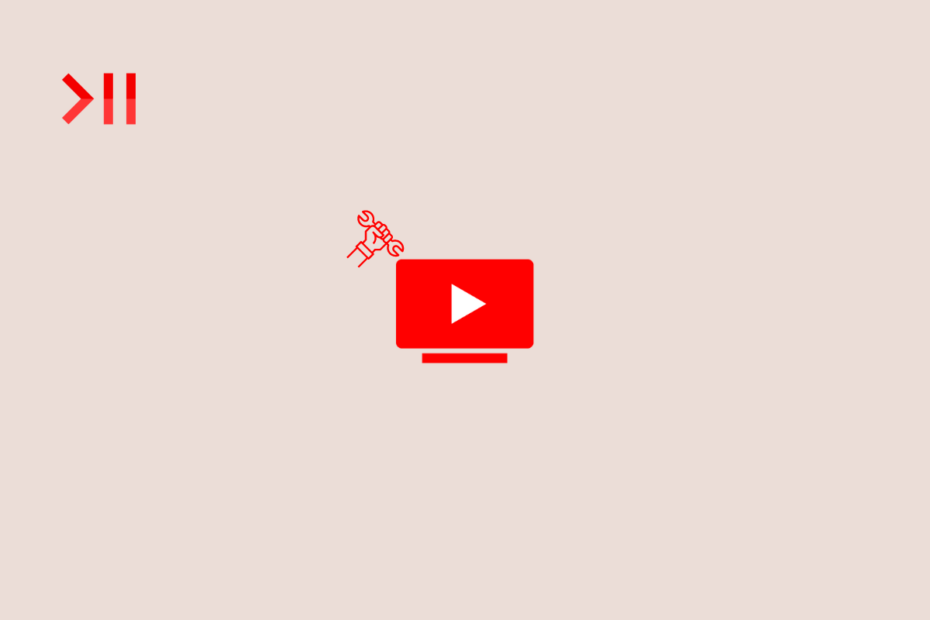
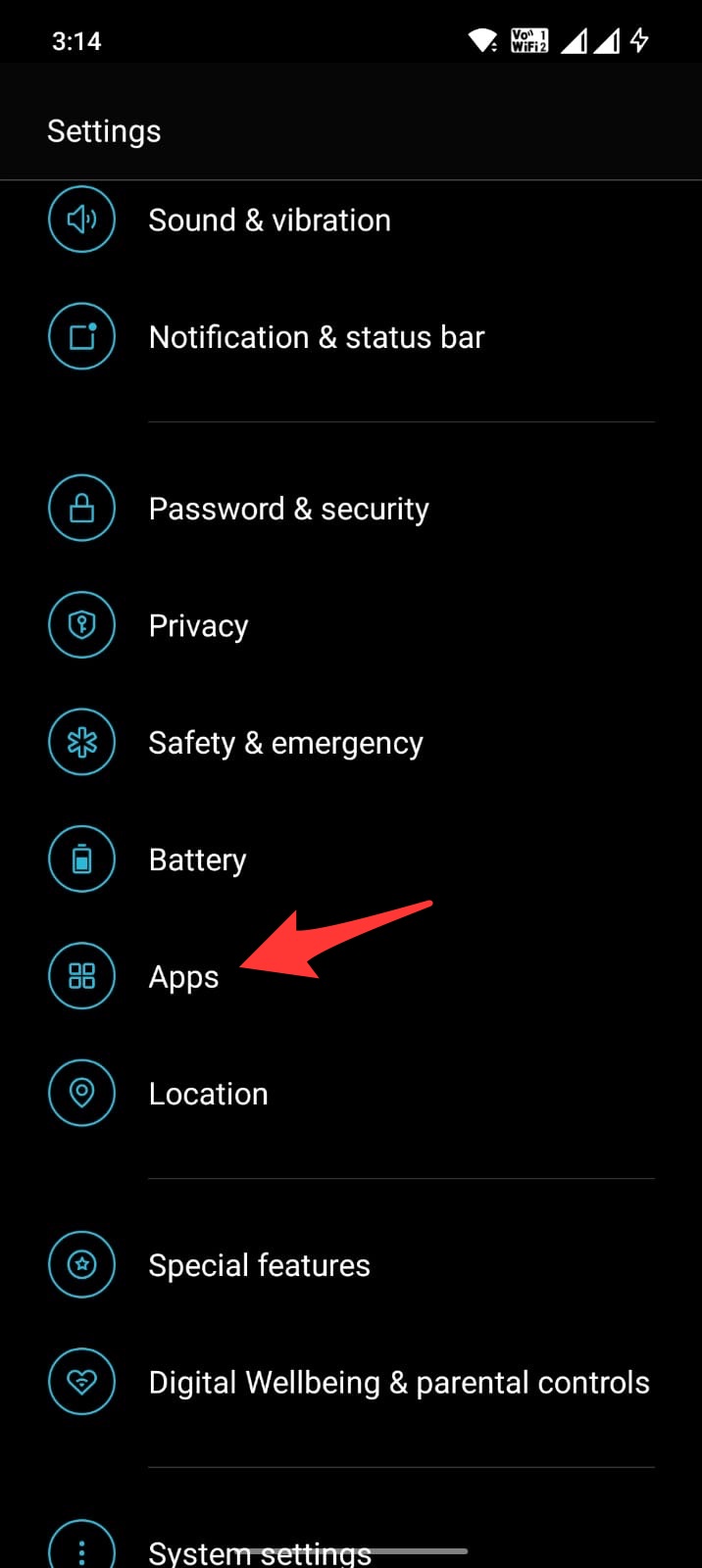
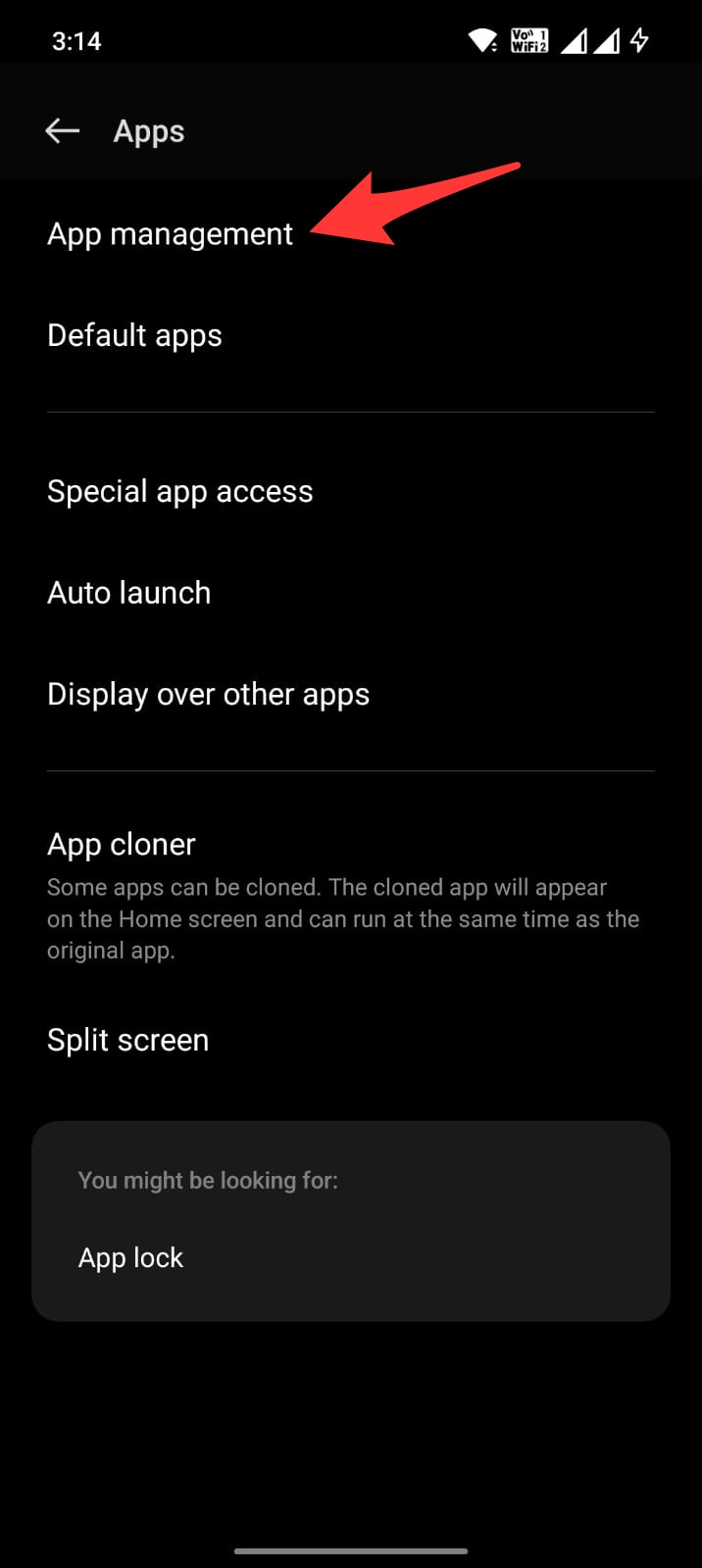
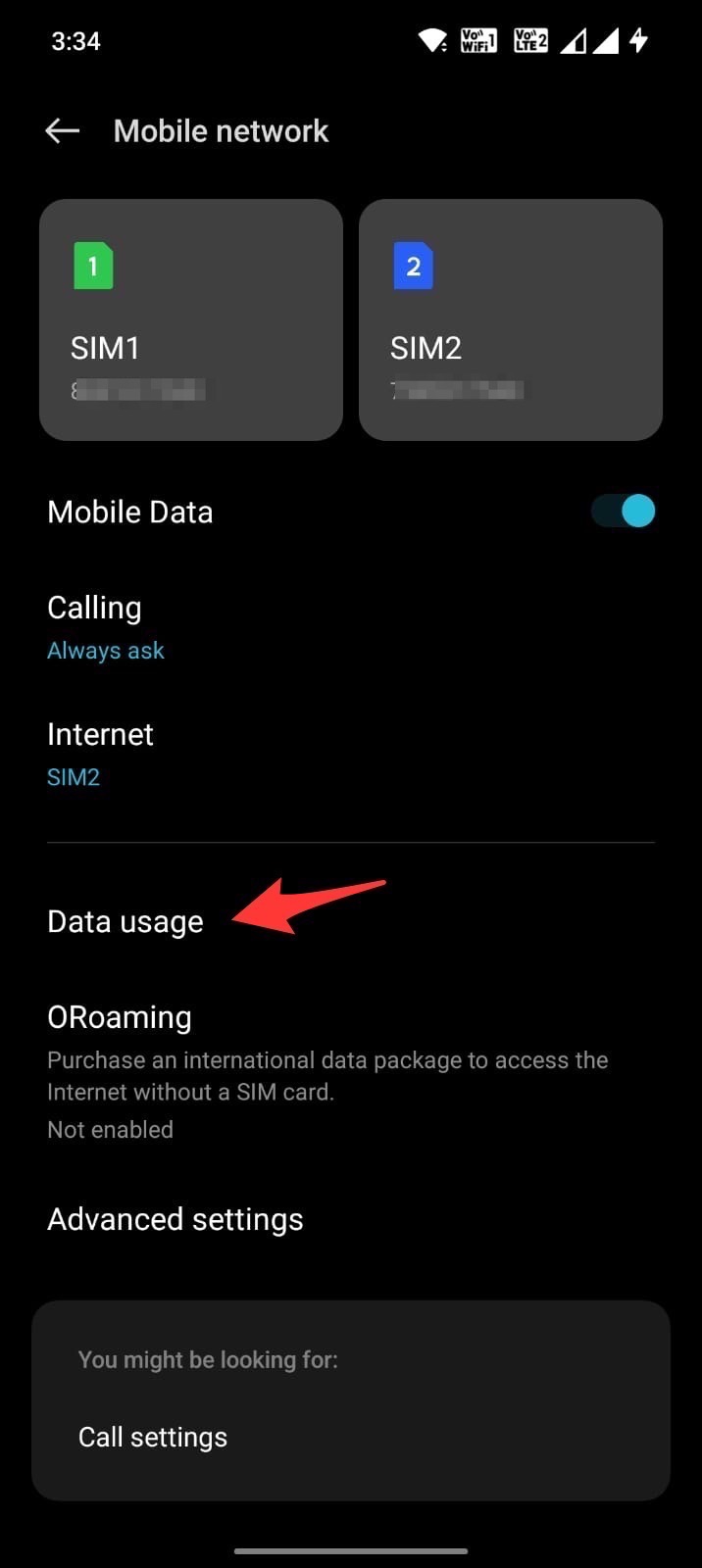
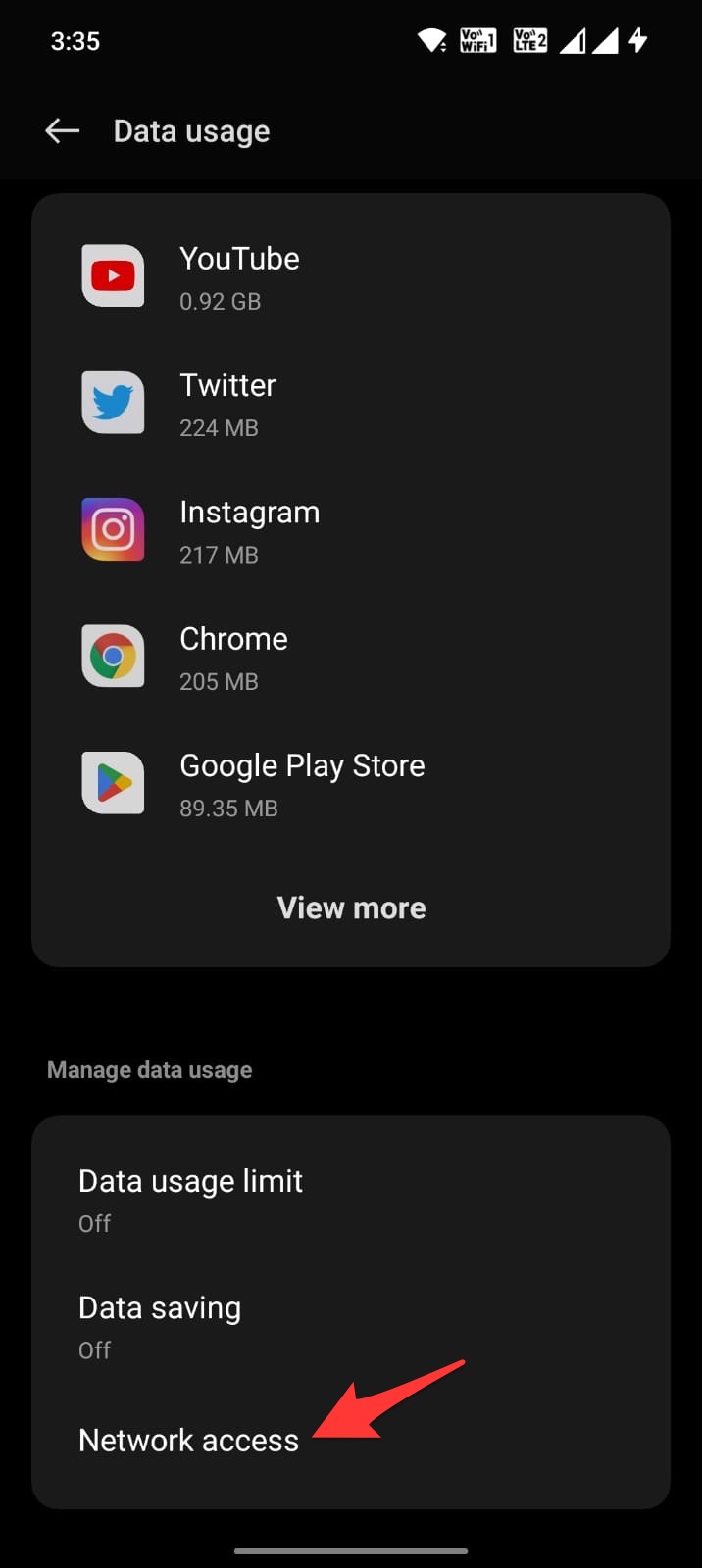
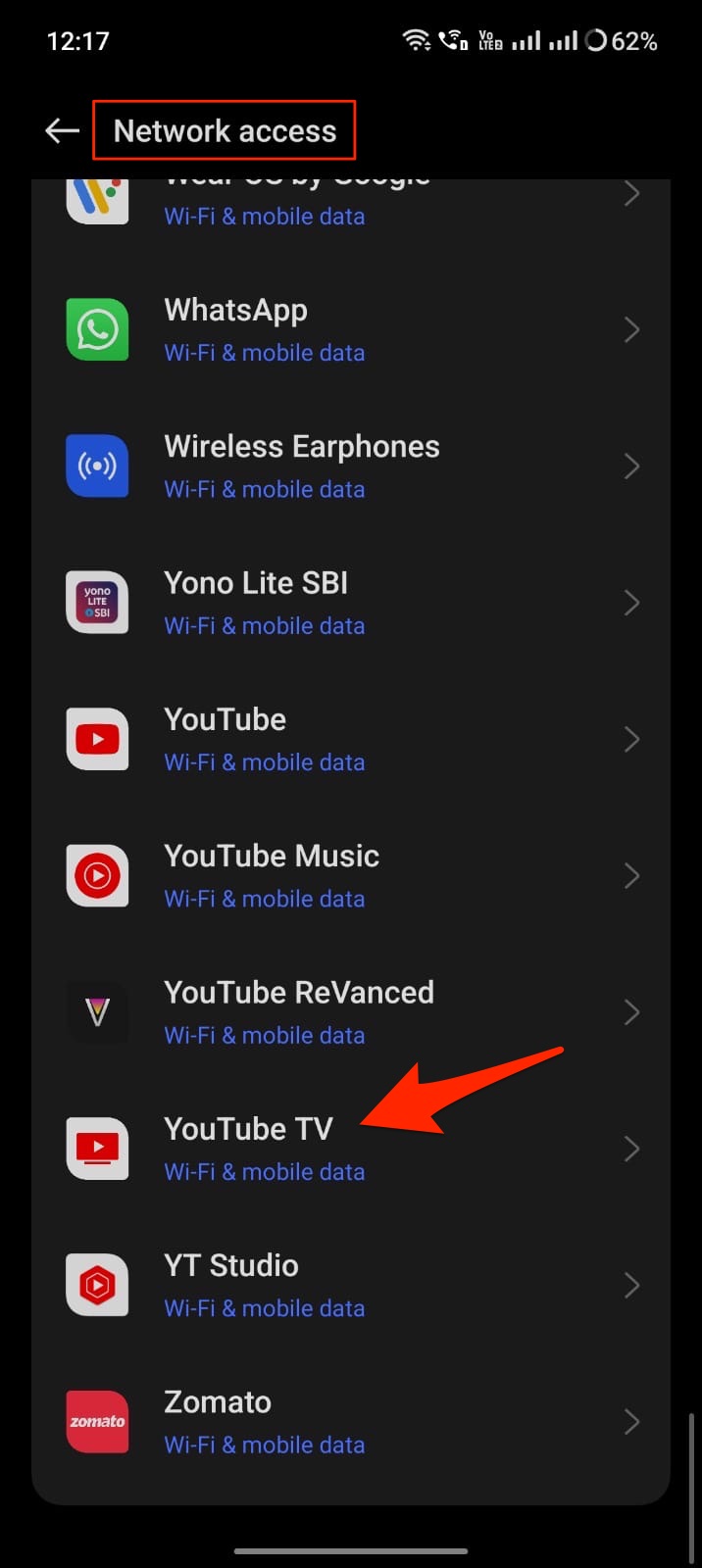
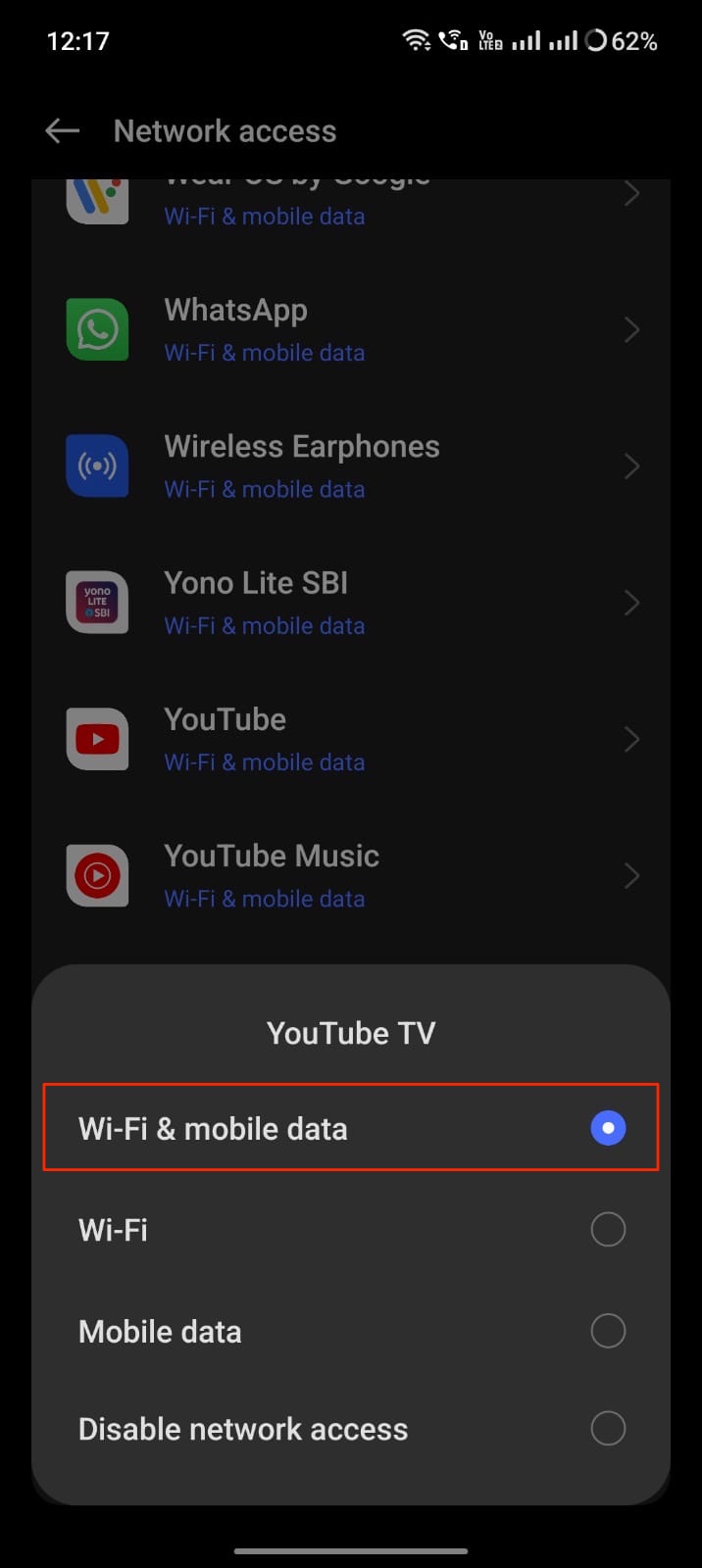
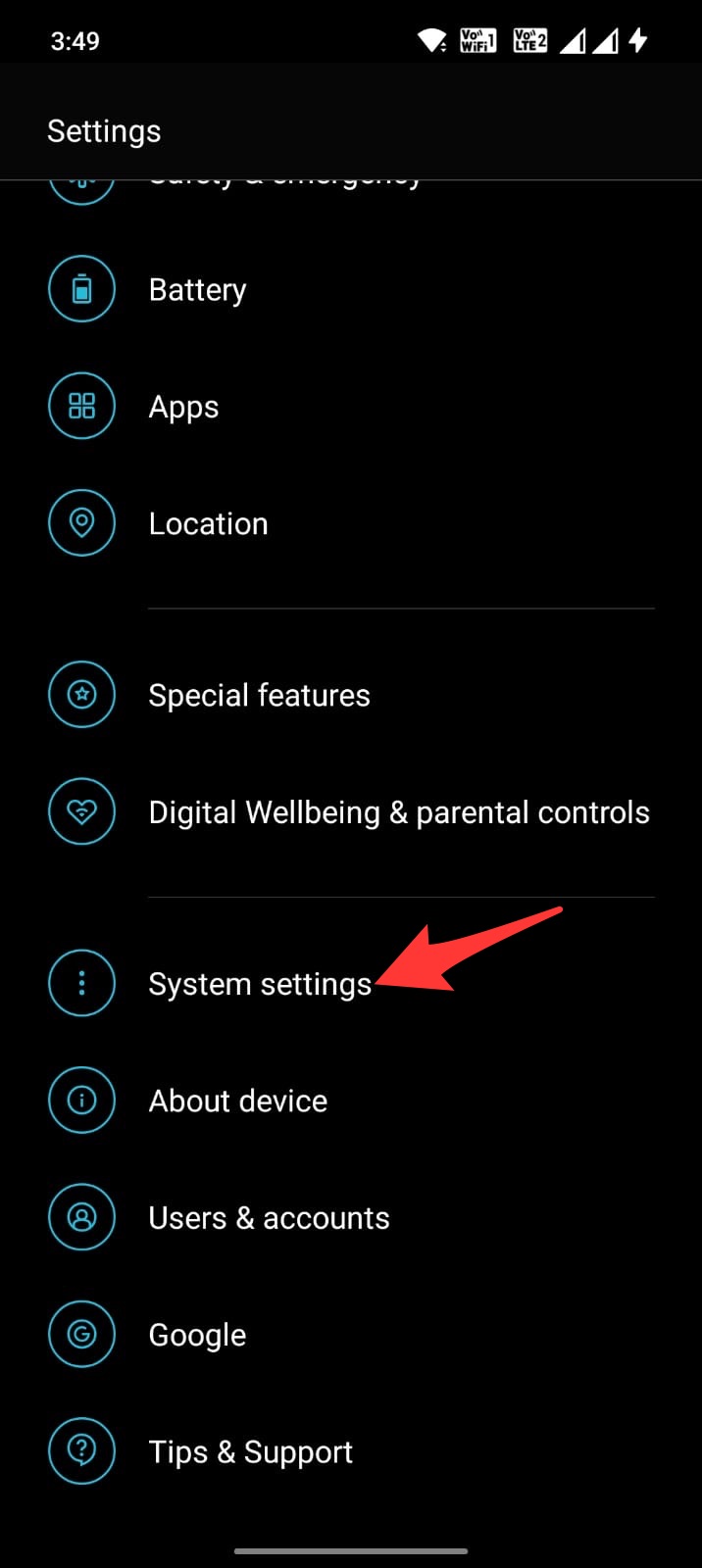
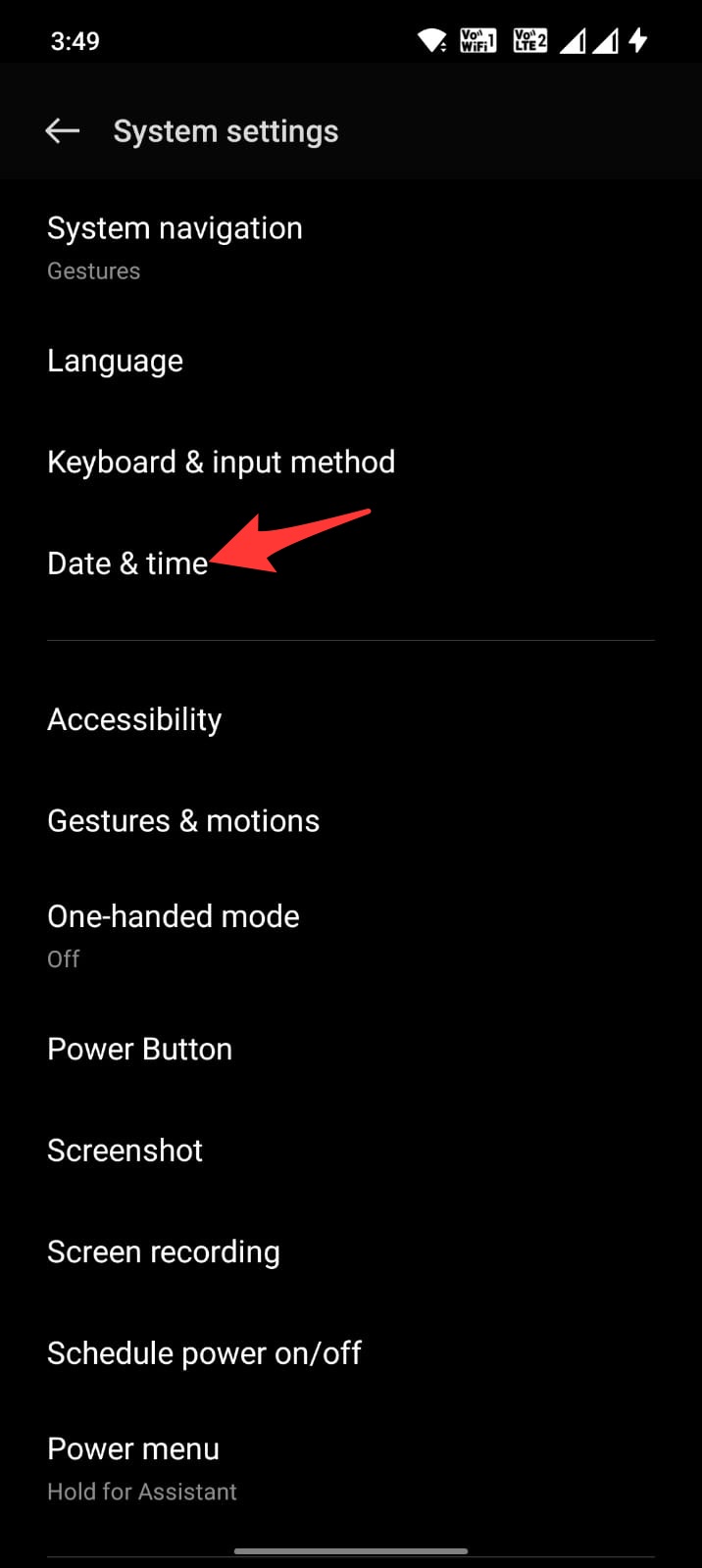
Thanks!